Als IT-Experte kann ich Ihnen sagen, dass Windows Android-Geräte nicht erkennt oder erkennt. Dies liegt daran, dass Android ein völlig anderes Betriebssystem ist als Windows. Windows wurde entwickelt, um mit Geräten zu funktionieren, die das Windows-Betriebssystem verwenden, und Android-Geräte verwenden das Android-Betriebssystem. Es gibt einige Möglichkeiten, dieses Problem zu umgehen. Eine Möglichkeit besteht darin, eine Drittanbieteranwendung zu verwenden, mit der Sie Ihr Android-Gerät mit Ihrem Windows-Computer verbinden können. Eine andere Möglichkeit ist die Verwendung einer virtuellen Maschine, mit der Sie das Android-Betriebssystem auf Ihrem Windows-Computer ausführen können. Bei beiden Methoden können Sie Ihr Android-Gerät mit Ihrem Windows-Computer verwenden.
Es kann mehrere Gründe dafür geben, Ihr Android-Gerät mit Ihrem Windows-Computer zu verbinden. Dies könnte darin bestehen, Mediendateien zu übertragen oder sogar Bildschirme zwischen ihnen zu teilen. Diesem Prozess ist gemeinsam, dass Sie möglicherweise auftreten, wenn Windows erkennt Ihr Gerät nicht, und du siehst USB Gerät nicht erkannt Fehler. Obwohl es mehrere Fixes für dasselbe Problem gibt, funktioniert das, was für einen funktioniert, möglicherweise nicht für andere. In diesem Artikel gehen wir alle Schritte durch, die Sie unternehmen können, damit Ihr Computer Ihr Android-Telefon erkennt.

Windows erkennt oder erkennt kein Android-Gerät
Jeder hier besprochene Prozess oder jede Lösung ist sehr einfach und erfordert keine Vorkenntnisse. Sehen wir uns vier mögliche Korrekturen an, die Sie implementieren können, um dieses Problem zu lösen:
Speicher-Cache deaktivieren
- Überprüfen Sie den USB-Verbindungsmodus
- Aktivieren USB-Debugging
- Ändern Sie die USB-Konfigurationseinstellungen
- Probieren Sie einen anderen USB-Anschluss oder ein anderes USB-Kabel aus
1] Überprüfen Sie den USB-Verbindungsmodus
Meistens tritt dieser Fehler auf, weil auf ihrem Android-Gerät nicht der richtige USB-Verbindungsmodus aktiviert ist, wenn es mit einem Computer verbunden ist. Es gibt mehrere Modi, die jeweils einem anderen Zweck dienen. Stellen Sie daher zunächst sicher, dass der für Sie passende Verbindungsmodus aktiviert ist.
- Schalten Sie Ihr Telefon ein und wischen Sie im Benachrichtigungsfeld nach unten, um die Einstellungssymbole und alle Benachrichtigungen anzuzeigen.
- Am Ende der Liste befindet sich der vorhandene Verbindungsmodus, und wenn Sie darauf klicken, gelangen Sie zur Seite mit den USB-Einstellungen, auf der Sie sehen können, aus welchen Modi Sie wählen können.
- Wählen Sie die Option Dateiübertragung, damit Ihr Computer Ihr Android-Gerät für die Dateiübertragung erkennt.
Sobald es aktiviert ist, können Sie Ihr Telefon im Datei-Explorer auf Ihrem Windows-PC sehen. Benutzer sollten sich darüber im Klaren sein, dass die im letzten Schritt erwähnte Option auf ihren Telefonen möglicherweise etwas anders gekennzeichnet ist.
2] USB-Debugging aktivieren
Eine weitere Sache, die Sie sicherstellen müssen, ist, dass USB-Debugging auf Ihrem Telefon aktiviert ist. Das Einschalten ist erforderlich, damit Windows Ihr Telefon erkennt.
- Öffnen Sie Ihre Telefoneinstellungen > Entwickleroptionen.
- Wenn Sie die Entwickleroptionen nicht aktiviert haben, müssen Sie dies tun, indem Sie auf About Phone > Software Information klicken.
- Klicken Sie dann auf die Build-Nummer. Option 7 Mal, um Entwickleroptionen zur Einstellungshomepage hinzuzufügen
- Besuchen Sie die Entwickleroptionen und scrollen Sie nach unten, um USB-Debugging unter Debugging zu finden.
- Wählen Sie diese aus und klicken Sie dann unter „USB-Debugging zulassen?“ auf „OK“. Möglichkeit
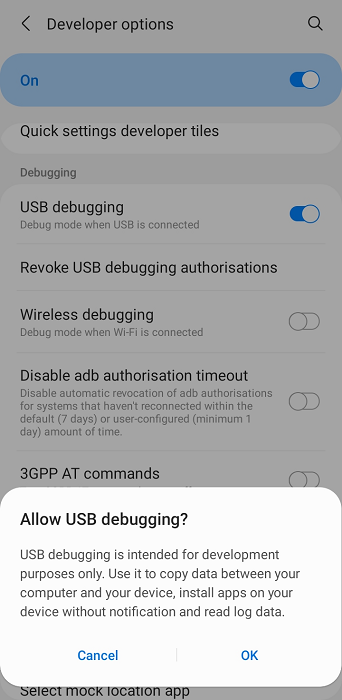
Hintergrundfarbe des Wortdrucks
Sobald Sie dies getan haben, trennen Sie Ihr Android-Gerät und verbinden Sie es erneut, um zu überprüfen, ob es jetzt erkannt wird.
3] USB-Konfigurationseinstellungen ändern
Als nächstes sollten Sie versuchen, die USB-Konfigurationseinstellungen auf Media Transfer Protocol zu ändern, falls dies nicht bereits so eingestellt ist. In diesem Fall weigert sich Windows, ein von außen angeschlossenes Android-Gerät zu erkennen. Folgendes sollten Sie tun:
- Öffnen Sie die Android-Einstellungen
- Scrollen Sie nach unten, um die Entwickleroptionen zu finden
- Suchen Sie auf der Seite „Entwickleroptionen“ die USB-Konfiguration und klicken Sie darauf.
- Wählen Sie MTP (Media Transfer Protocol)
Es öffnet sich ein neues Fenster, in dem Sie gefragt werden, ob Sie Dateien auf Ihren Computer verschieben möchten, d. h. danach wird Ihr Android-Gerät erkannt.
Schalten Sie den Laptop-Bildschirm aus, wenn Sie externe Monitorfenster 10 verwenden
Lesen Sie: So teilen Sie Dateien zwischen Computern über LAN in Windows
4] Probieren Sie einen anderen USB-Anschluss oder ein anderes USB-Kabel aus.
Wenn keine der oben genannten Lösungen für Sie funktioniert hat, liegt das Problem möglicherweise an Ihrem USB-Kabel oder dem Anschluss an Ihrem PC, an den Sie es anschließen möchten. In diesem Fall können Sie versuchen, es an einen anderen Anschluss anzuschließen oder ein anderes Dateiübertragungskabel zu verwenden.
Warum funktioniert die Android-Dateiübertragung bei mir nicht?
Eine andere Frage, die der oben diskutierten fast ähnlich ist: Warum funktioniert das Android-Dateiübertragungssystem nicht mehr unter Windows, und dafür kann es mehrere Gründe geben, einschließlich Hardware- oder Softwareproblemen entweder mit dem Android-Gerät oder mit Ihrem Computer oder mit Dies kann daran liegen, dass die USB-Einstellungen nicht richtig konfiguriert sind.
Ähnlich: Windows-Computer erkennt iPhone nicht
Wie übertrage ich Dateien von Android auf Laptop ohne USB?
Möglicherweise finden Sie es lästig, wie einige andere Leute ein USB-Datenkabel von Android zu Windows-PC mit sich herumzutragen. Glücklicherweise gibt es mehrere Möglichkeiten, Dateien ohne USB von Android auf Windows zu übertragen. Am gebräuchlichsten ist Bluetooth, aber Sie können dies auch über ein normales Wi-Fi-Netzwerk, Filesharing-Apps von Drittanbietern oder Cloud-Sharing-Apps tun.
kostenlose comodo internet sicherheit















