Als IT-Experte kann ich sagen, dass WinfrGUI ein großartiges kostenloses Wiederherstellungsprogramm für Windows-Dateien ist.
Es ist einfach zu bedienen und sehr effektiv bei der Wiederherstellung verlorener oder gelöschter Dateien.
Ich würde dieses Programm jedem empfehlen, der verlorene oder gelöschte Dateien von seinem Computer wiederherstellen muss.
Es ist ein großartiges Tool und es ist kostenlos, also gibt es keinen Grund, es nicht zu versuchen.
beste Twitter App für Windows 10
WinfrGUI Das kostenlose Windows-Dateiwiederherstellungssoftware für Windows 11/10 Computers. Dieses Tool verwendet die Funktionen der offiziellen Microsoft-Befehlszeile. Windows File Recovery Tool und ermöglicht Ihnen die Nutzung all dieser Funktionen über eine grafische Benutzeroberfläche für Gelöschte Dateien und Ordner wiederherstellen ohne Befehle auszuführen. Diejenigen, die die Verwendung einer grafischen Benutzeroberfläche bequemer finden als ein Befehlszeilentool, können diese Software als Alternative zur Windows-Dateiwiederherstellungsanwendung ausprobieren.

Das WinfrGUI-Tool verfügt über zwei Scanmodi, um nach gelöschten Dateien und Ordnern auf Ihrer Festplatte, Ihrem USB-Laufwerk, Ihrer SSD usw. mit den Dateisystemen NTFS, exFAT, FAT usw. zu suchen. Wenn Sie Office-Dateien, Multimedia-Dateien, ZIP-Archive usw. wiederherstellen möchten, kann dieses Tool nützlich sein. Sie können auch Zieldateitypen festlegen, darunter DOCX , TEXT , Pdf , CSV , MP4 , 7z , APZ , KUR , TIFF , PNG , ASPX , HTML , WAV , AKD , BMP , ICO , JFJF , und viele andere Dateiformate, um das Scannen genauer zu machen.
So verwenden Sie die kostenlose WinfrGUI-Software zum Wiederherstellen von Windows-Dateien
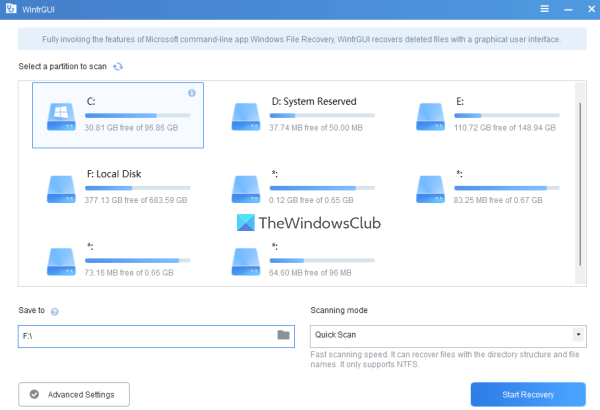
Um diese Windows-Dateiwiederherstellungs-GUI-Software auf einem Windows 11/10-Computer zu verwenden, können Sie sie von herunterladen winfr.org . Installieren Sie die Software und führen Sie sie aus, um ihre Schnittstelle zu öffnen. Die Software hat eine schöne Oberfläche, in der alle verfügbaren Optionen selbsterklärend sind, was die Verwendung für alle Benutzer einfach macht.
Hier ist eine Liste der verfügbaren Optionen oder Funktionen, die Sie verwenden können:
- Wählen Sie eine Partition oder ein Laufwerk aus, die bzw. das auf seiner Oberfläche sichtbar ist. Sie können die Liste auch aktualisieren, wenn das Laufwerk, das Sie scannen möchten, nicht gefunden wird.
- A Scan-Modus Abschnitt verfügt über zwei verschiedene Modi:
- Schneller Scan: Dieser Scanmodus ist schnell, unterstützt das NTFS-Dateisystem und hilft beim Auffinden von Dateien mit Dateinamen und Verzeichnisstrukturen.
- Tiefen-Scan: Dieser Modus hat eine langsame Scangeschwindigkeit, ist aber effizienter beim Auffinden gelöschter Dateien. Es unterstützt NTFS, exFAT und andere Dateisysteme und ist nützlich für die Wiederherstellung von Dateien, denen auch Dateinamen und Verzeichnisstrukturen fehlen.
- Speichern die Möglichkeit, den Speicherort oder Ordner auszuwählen, in dem die wiederhergestellten Daten gespeichert werden. Es erstellt automatisch einen Ordner basierend auf Scanmodus und Laufwerksbuchstabe (z. B. Tiefenscan I ) und ) und speichert die Dateien mit in einem anderen Unterordner Erholung Name, damit Sie Ihren Wiederherstellungsordner und Ihre Daten leicht finden und darauf zugreifen können. beachten Sie, dass Der Wiederherstellungsordner kann nicht mit dem gescannten Laufwerk oder der gescannten Partition übereinstimmen . Es muss eine andere Partition oder Festplatte sein
- Ein Erweiterte Einstellungen Abschnitt, der für die Auswahl der Zieldateitypen für das Scannen sehr wichtig ist. Zu den verfügbaren Dateitypen gehören Video , Webseiten , Foto , Dokumentation , Audio- , Und Komprimierte Dateien . Jede Kategorie von Dateitypen enthält Dutzende von Dateierweiterungen, sodass die Chancen, Daten zu finden, hoch sind.
- Hinzufügen benutzerdefinierte Erweiterungen zur Scanliste. Diese Funktion ist Teil der erweiterten Einstellungen. Dies ist nützlich, wenn Sie feststellen, dass die ausgewählten Dateitypen nicht die Erweiterungen der Dateien enthalten, die Sie scannen möchten. In diesem Abschnitt können Sie diese Dateinamen oder Erweiterungen manuell einfügen (z. B. .sys ; .dll usw.) im angegebenen Feld
- Installieren Startsektor , Clustergröße (der kleinste Speicherplatz, der zum Speichern der Datei verwendet werden kann) und Anzahl der Sektoren auf Ihrer Festplatte, um nach gelöschten Dateien zu suchen. Auch diese Funktion ist wieder in vorhanden Erweiterte Einstellungen .
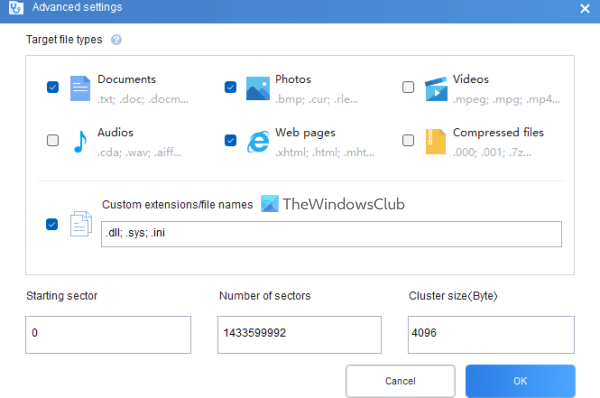
Sobald Sie mit den verfügbaren Optionen vertraut sind, können Sie mit dem Scanvorgang beginnen. Wählen Sie einfach eine Partition oder ein Laufwerk aus, wählen Sie einen Scanmodus und öffnen Sie dann Erweiterte Einstellungen Feld, um Ihre Suche zu präzisieren. klicken BUSSGELD Taste, um die erweiterten Einstellungen zu schließen und zur Hauptschnittstelle zurückzukehren.
klicken Starte wiederherstellung und warten Sie, bis der Scanvorgang abgeschlossen ist. Abhängig von der Art des Scanmodus und anderen Einstellungen, die Sie festgelegt haben, wird der Scan entsprechend abgeschlossen.
Sobald der Vorgang abgeschlossen ist, wird Ihnen die Anzahl der vom Tool gefundenen Dateien angezeigt. Danach können Sie auf die Schaltfläche klicken Anzeigen wiederhergestellter Dateien Schaltfläche, um auf den Wiederherstellungsordner zuzugreifen, der die wiederhergestellten Daten enthält.
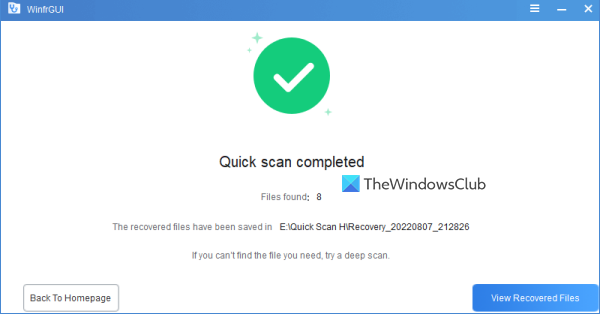
In Verbindung gebracht: So stellen Sie Dateien wieder her, die beim Ausschneiden und Einfügen in Windows verloren gegangen sind.
Basierend auf mehreren Tests mit einigen Änderungen in den Parametern kann ich sagen, dass das Tool nützlich ist und einige wertvolle Ergebnisse zeigt. Aber es hat auch seine Grenzen, zum Beispiel kann es keine Ergebnisse erzielen, wenn die Daten auf einer Partition oder Festplatte mit erweiterten oder komplexen Überschreibungsdurchläufen vollständig überschrieben werden. Aber in anderen Fällen erhalten Sie möglicherweise einige erwartete Ergebnisse.
Hoffe, das ist hilfreich.
Welche Wiederherstellungssoftware ist kostenlos?
Es gibt gute kostenlose Datenwiederherstellungssoftware, die Sie unter Windows 11/10 ausprobieren können. Er sagt , Wiederherstellung von Windows-Dateien Tool, EaseUS Data Recovery Wizard (kostenlose Version) und Kostenlose Dateiwiederherstellung Glarysoft sind eines dieser Tools, mit denen Sie gelöschte Dateien und Ordner wiederherstellen können. Sie können eine Partition oder ein Laufwerk auswählen, Scans und andere Optionen einrichten und den Wiederherstellungsprozess starten.
Ist Recoverit Freeware?
Ja, habe ich Recoverit Datenrettung kostenlos Version für dieses Tool verfügbar. Der kostenlose Plan ist jedoch begrenzt (beschränkt auf die Wiederherstellung von Daten bis zu 100 MB). Wenn Sie mehr benötigen, probieren Sie andere kostenlose Datenwiederherstellungstools aus. WinfrGUI ist ein solches Tool, das wir in diesem Beitrag behandelt haben und das Sie ausprobieren können.
Weiterlesen: So stellen Sie infizierte oder gelöschte Dateien nach einem Virenangriff wieder her ?















