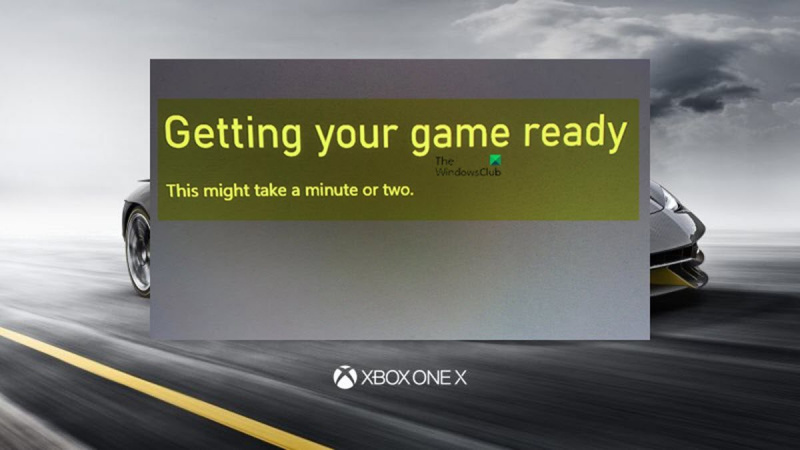Wenn Ihre Xbox auf dem Bildschirm „Bereit zum Spielen“ hängen bleibt, gibt es ein paar Dinge, die Sie versuchen können, um das Problem zu beheben.
Versuchen Sie zunächst, Ihre Xbox neu zu starten. Wenn das nicht funktioniert, versuchen Sie, Ihre Xbox für ein paar Minuten vom Stromnetz zu trennen und dann wieder anzuschließen. Wenn keine dieser Lösungen funktioniert, müssen Sie Ihre Xbox möglicherweise auf die Werkseinstellungen zurücksetzen.
Um Ihre Xbox auf die Werkseinstellungen zurückzusetzen, gehen Sie zum Menü „Einstellungen“, dann zu „System“ und dann zu „Konsoleninfo & Updates“. Wählen Sie dort Konsole zurücksetzen. Stellen Sie sicher, dass Sie Ihre Daten sichern, bevor Sie Ihre Xbox zurücksetzen, da dadurch alle Daten auf Ihrer Konsole gelöscht werden.
Wenn Sie weiterhin Probleme haben, können Sie sich an den Xbox-Support wenden, um weitere Hilfe zu erhalten.
Auf Ihrem Gilt für Xbox Series X|S und Xbox One , tritt möglicherweise ein Problem auf, wenn Sie versuchen, installierte Spiele zu starten, nachdem Sie einen Namen ausgewählt haben, wenn die Konsole bei einfriert Vorbereitung des Spiels Bildschirm. Dieser Beitrag bietet einfache Lösungen, die betroffene Spieler anwenden können, um das Problem zu beheben.

0x80004005 Ausblick
Spielvorbereitung. Dies kann ein oder zwei Minuten dauern.
Xbox bleibt auf dem Bildschirm „Bereit zum Spielen“ hängen
Dieses Problem tritt normalerweise aufgrund von Datenbeschädigungen auf. Wenn Sie also versuchen, ein Spiel auf einer Xbox-Konsole zu starten, aber Sie bekommen bleibt auf dem Bildschirm „Getting Ready to Play“ hängen , dann sollten Ihnen die unten vorgeschlagenen Korrekturen helfen, das Problem schnell zu lösen und wieder Ihre Lieblingsspiele auf Ihrer Konsole zu spielen.
- Starten Sie Ihre Xbox-Konsole neu.
- Suchen Sie nach neuen Spiel-Updates und Konsolen-Updates
- Installieren Sie das Spiel neu
- Setzen Sie Ihre Xbox-Konsole zurück
Schauen wir uns die Beschreibung des Prozesses in Bezug auf jede der aufgeführten Lösungen an. Warten Sie bis zu fünf Minuten, bevor Sie fortfahren, und wenn das Spiel immer noch nicht startet, können Sie es schließen, indem Sie das Spiel auf dem Startbildschirm markieren, dann die Hamburger-Menütaste (drei horizontale Linien) drücken und auswählen Verlassen Möglichkeit. Jetzt können Sie mit den folgenden Lösungen fortfahren.
1] Starten Sie Ihre Xbox-Konsole neu.
Wenn Sie Ihre Xbox aus- und wieder einschalten, um die Konsole neu zu starten, setzt die Aktion auch die Software zurück und behebt in diesem Fall normalerweise alle Störungen, die das Gameplay beeinträchtigt haben, oder startet das Spiel. Führen Sie die folgenden Schritte aus, um Ihre Xbox-Konsole aus- und wieder einzuschalten:
Die intelligente Geste von asus funktionierte nicht mehr
- Halten Sie die Xbox-Taste auf der Vorderseite der Konsole etwa 10 Sekunden lang gedrückt, um die Konsole auszuschalten.
- Entsperren Sie Xbox von Netzwerken.
- Warten Sie mindestens 30-60 Sekunden.
- Schließen Sie Ihre Xbox nach Ablauf der Zeit wieder an eine Steckdose an.
- Drücken Sie jetzt die Xbox-Taste auf Ihrer Konsole oder die Xbox-Taste auf Ihrem Controller, um Ihre Konsole wieder einzuschalten.
Sie können diese Schritte noch einmal wiederholen und den Netzschalter gedrückt halten, bis sich die Konsole vollständig ausschaltet, wenn Sie die grüne Boot-Animation beim Neustart nicht sehen. Das Herunterfahren des Systems ist auch am Ende einer Spielsitzung eine gute Idee, selbst wenn das System ohne Fehler lief, da dies Strom spart und der Konsole Ruhe ermöglicht und möglicherweise potenzielle Startstörungen beseitigt, die zum Starten von Spielen führen könnten . .
2] Suchen Sie nach neuen Spiel-Updates und Konsolen-Updates.
Höchstwahrscheinlich Ihre Xbox-Konsole bleibt auf dem Bildschirm „Getting Ready to Play“ hängen wenn Sie das Spiel starten, weil das Spiel nicht aktualisiert wird. Wenn Sie die Xbox so eingestellt haben, dass Spiele und Apps in automatisch aktualisiert werden Profil und System > Einstellungen > System > Aktualisierung , werden Ihre Spiele aktualisiert, sobald neue Versionen verfügbar sind. Wenn das Spiel nicht aktualisiert wurde, ist das Update entweder nicht verfügbar oder nicht installiert. Am schnellsten aktualisieren Sie Ihr Spiel, indem Sie sicherstellen, dass Ihre Konsole mit Xbox Live verbunden ist, und dann das Spiel starten.
Gehen Sie folgendermaßen vor, um zu prüfen, ob für ein bestimmtes Spiel auf Ihrer Xbox-Konsole ein Update verfügbar ist:
- Navigieren Sie im Hauptmenü zu dem Spiel, für das Sie nach Updates suchen möchten.
Wenn Sie Ihr Spiel nicht finden können, wählen Sie es aus Meine Spiele und Apps Option aus dem Hauptmenü. Im angezeigten Spielemenü sollten Sie eine Liste der auf Ihrer Konsole installierten Spiele sehen.
- Drücken Sie bei markiertem Spiel die Menü-Taste auf Ihrem Controller.
- Wählen Spiel- und Add-On-Verwaltung Element aus dem Popup-Menü des Spiels.
- Wählen Sie im Steuerungsmenü für dieses bestimmte Spiel aus Aktualisierung Option aus der Liste.
- Im Menü Updates sollten Sie eine Liste der verfügbaren Updates sehen, falls vorhanden, die heruntergeladen und installiert werden können.
Darüber hinaus müssen Sie Ihre Xbox-Konsole manuell aktualisierenindem Sie Folgendes tun:
- klicken Xbox Taste, um den Guide zu öffnen.
- Wählen Profil und System > Einstellungen > System > Aktualisierung .
- Unter Aktualisierung , Du wirst sehen:
- Konsolen-Update verfügbar . Wählen Sie dies aus, um das Update zu starten.
- Konsolen-Update nicht verfügbar . Dies bedeutet, dass Ihre Konsole auf dem neuesten Stand ist.
Wenn das Problem danach weiterhin besteht, können Sie mit der nächsten Lösung fortfahren.
Homegroup teilt derzeit Bibliotheken
Lesen : Fehler 0x80072EE2 beim Installieren des Spiels auf dem PC oder Aktualisieren der Xbox
3] Installieren Sie das Spiel neu
Dieses Problem tritt höchstwahrscheinlich auf, da die installierten Spieldaten auf Ihrer Xbox-Konsole möglicherweise beschädigt sind. In diesem Fall müssen Sie das Spiel deinstallieren und dann neu installieren, um das Problem zu beheben. Das Deinstallieren oder Entfernen eines Spiels von einer Xbox-Konsole ist nicht nur schnell und einfach, sondern auch vollständig umkehrbar. Wenn Sie ein Spiel neu installieren, das Sie zuvor von Ihrer Konsole gelöscht haben, bleiben Ihre Speicherdaten aufgrund von Cloud-Backups intakt.
Führen Sie die folgenden Schritte aus, um das Spiel auf der Xbox neu zu installieren:
- klicken Xbox auf dem Controller, um das Handbuch zu öffnen.
- Wählen Meine Spiele und Apps > alles sehen .
- Wählen Spiele oder Programme .
- Markieren Sie das Spiel oder die App, die Sie deinstallieren möchten.
- klicken Speisekarte Taste.
- Wählen Löschen .
- Wählen alles löschen .
Um das Spiel neu zu installieren, kehren Sie jetzt zum Hauptbildschirm zurück und wählen Sie dann das Laufwerk aus, um die physische Kopie des Spiels neu zu installieren. Um eine digitale Kopie des Spiels zu erhalten, folgen Sie dem Link Meine Spiele und Apps > Komplette Bibliothek > Alles eigene Spiele . Sie können das Spiel auch erneut von der Website herunterladen Bereit zur Installation oben auf dem Bildschirm, oder Sie können das Spiel im Microsoft Store suchen und herunterladen.
Lesen : Xbox Game Pass-Spiele können auf einem Windows-PC nicht heruntergeladen oder installiert werden
4] Xbox-Konsole zurücksetzen
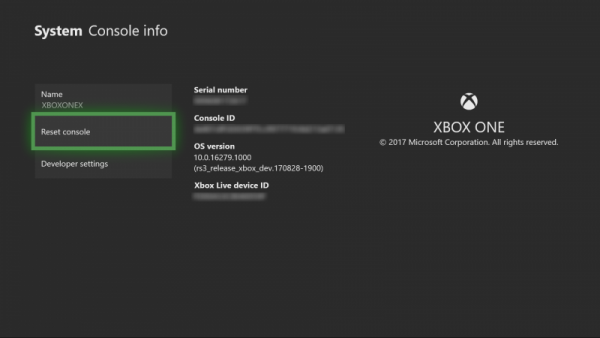
Wenn Sie das Betriebssystem neu starten, löscht das Verfahren alle möglicherweise beschädigten Daten, ohne Ihre Spiele oder Anwendungen zu löschen. In einigen Fällen, wenn eine beschädigte Spieldatei das Problem verursacht, das Sie derzeit haben, müssen Sie möglicherweise auswählen Zurücksetzen und alles löschen aber du musst erstmal mit gehen Meine Spiele und Apps zurücksetzen und behalten Möglichkeit.
Weihnachts-Bildschirmschoner für Windows 8
ZUSetzen Sie Ihre Xbox-Konsole zurück. Folge diesen Schritten:
- klicken Xbox auf dem Controller, um das Handbuch zu öffnen.
- Wählen Profil und System > Einstellungen > System > Konsoleninformationen .
- Wählen Konsole zurücksetzen .
- Wählen Meine Spiele und Apps zurücksetzen und behalten .
Hoffe, dieser Beitrag hilft dir!
Weiterlesen : Xbox-App-Spielinstallation steckt in Vorbereitungsphase fest 0 %
Was bedeutet „Spiel vorbereiten“ für Xbox?
Laut einigen Konsolenspielern tritt das Problem mit der Bereitstellung von Xbox-Spielen beim Versuch, eine App oder ein Spiel zu starten, normalerweise nach dem Zurücksetzen der Xbox auf. Das Problem tritt auch auf, wenn ein externes Laufwerk mit Spielen verwendet wird, die von einer anderen Konsole heruntergeladen wurden. Wenn das Problem jedes Mal auftritt, können Sie die App erneut herunterladen. Stellen Sie außerdem sicher, dass Sie nicht dieselbe App sowohl extern als auch intern haben, nur für den Fall, dass eine davon beschädigt wird.
Lesen : Xbox One löscht oder deinstalliert Spiele nach dem Zufallsprinzip von selbst
Was tun, wenn Xbox auf dem Update-Bildschirm hängen bleibt?
Wenn Ihre Xbox auf dem Aktualisierungsbildschirm hängen bleibt, gehen Sie wie folgt vor, um zu sehen, ob Sie das Problem beheben können:
- Halten Sie die Xbox-Taste auf der Vorderseite Ihrer Konsole etwa 10 Sekunden lang gedrückt.
- Ziehen Sie nach dem Ausschalten der Konsole das Netzkabel und warten Sie 30 Sekunden.
- Schließen Sie dann Ihre Konsole wieder an und schalten Sie das System ein, indem Sie die Xbox-Taste drücken.
- Versuchen Sie schließlich nach dem Neustart Ihrer Konsole erneut, das Systemupdate zu installieren.
Lesen : Xbox-Update-Fehlercode 0x8B0500D0, 0x90050005, 0x00000000.