Die angeforderte URL wurde abgelehnt. Bitte kontaktieren Sie Ihren Administrator für weitere Unterstützung.
Einige Benutzer beschweren sich, dass beim Versuch, auf eine bestimmte Website zuzugreifen, diese nicht geöffnet wird. Stattdessen sehen sie eine Nachricht Die angeforderte URL wurde abgelehnt. Bitte erkundigen Sie sich bei Ihrem Administrator. Der Titel der Registerkarte wird angezeigt Anfrage abgelehnt und 20 stellig Helpdesk-ID dem Benutzer bereitgestellt. Während viele andere Seiten problemlos geöffnet werden können, kann dies bei einigen bestimmten Seiten passieren. Obwohl die genaue Ursache dieses speziellen Problems unbekannt ist, kann es durch beschädigte Cookies, Browserdaten, Add-Ons oder Erweiterungen von Drittanbietern verursacht werden. Unter Berücksichtigung dieser Faktoren haben wir eine Liste mit Lösungen erstellt, mit denen Sie dieses Problem beheben können.

Die angeforderte URL wurde abgelehnt. Bitte erkundigen Sie sich bei Ihrem Administrator.
Ihre Support-ID: #####################
Die angeforderte URL wurde abgelehnt. Wenden Sie sich an Ihren Administrator.
Korrigieren Die angeforderte URL wurde abgelehnt. Bitte erkundigen Sie sich bei Ihrem Administrator Fehler, können die unten aufgeführten Lösungen hilfreich sein. Zuvor sollten Sie auch prüfen, ob Sie diese Website in öffnen können privates Fenster oder Inkognito-Modus dein Browser. Wenn nicht, verwenden Sie die folgenden Optionen:
- Überprüfen Sie, ob die Website nicht verfügbar ist
- Hard Refresh einer Webseite
- Löschen Sie den Cache und die Cookies für die problematische Website.
- Löschen Sie Ihre Browserdaten
- Fügen Sie eine Site zur Liste der vertrauenswürdigen Sites hinzu
- Deaktivieren Sie die problematische Erweiterung
- Verwenden Sie einen anderen Browser.
1] Überprüfen Sie, ob die Website nicht verfügbar ist
Bevor Sie irgendetwas tun, überprüfen Sie zunächst, ob die Website, auf die Sie zugreifen möchten, funktioniert oder nicht. Die Server der Website sind möglicherweise überlastet, es gibt einen Softwarekonflikt, ein Malware-Problem usw., was dazu führen kann, dass die Website nicht verfügbar ist. Wenn dies ein Problem ist, können Sie ein kostenloses Website-Überwachungstool verwenden, um den Status dieser bestimmten Website zu überprüfen. Down-Detektor , Tool zur Erkennung defekter Websites , Down für alle oder nur für mich usw. sind gute Beispiele für die Überprüfung des Status einer Website.
2] Hard Refresh-Webseite
Wenn das Problem mit einer bestimmten Webseite zusammenhängt, sollten Sie die Webseite hart aktualisieren. Diese Aktion umgeht den Webseiten-Cache (oder löscht den Webseiten-Cache) in Ihrem Browser und lädt diese Webseite neu. Verwenden Sie dazu Strg+F5 Hotkey oder verwenden Strg+Umschalt+R Tastaturkürzel. Sie können die Taste auch gedrückt halten Strg und klicken Sie auf der Registerkarte „Browser“ auf die Schaltfläche „Aktualisieren“ oder „Aktualisieren“. Die Webseite sollte jetzt normal geladen werden.
In Verbindung gebracht: Die angeforderte URL konnte aufgrund eines Fehlers auf einem Windows-PC nicht abgerufen werden
3] Löschen Sie den Cache und die Cookies für die problematische Website.
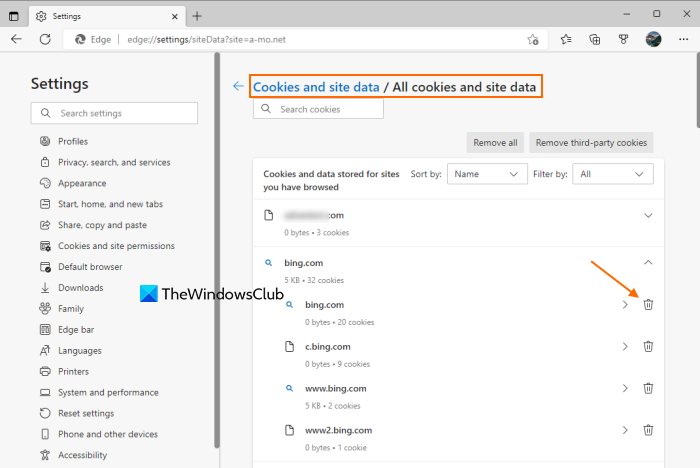
Es besteht die Möglichkeit, dass das Problem durch beschädigte Cookies, veraltete Dateien und Website-Cache-Daten verursacht wird. In diesem Fall müssen Sie also den Cache und die Cookies für die Website löschen, für die dieses Problem auftritt. Für die Bequemlichkeit der Benutzer können alle gängigen Browser wie z Chrom , Ende , Feuerfuchs usw. bieten eine Funktion zum Löschen von Cookies, Websitedaten und Cache für eine bestimmte Website.
Wenn Sie beispielsweise den Edge-Browser verwenden, geben Sie |_+_| ein in der Omnibox oder Adressleiste und klicken Sie auf die Schaltfläche Betreten Taste. Sie sehen nun eine Liste aller Seiten, die Sie besucht haben. Cookies und andere Daten werden für jede Seite gespeichert. Website erweitern und nutzen Löschen Option für Hauptdomain und Subdomains nacheinander.
Ebenso können Sie den Cache und die Websitedaten in dem anderen von Ihnen verwendeten Browser löschen. Öffnen Sie Ihre Browsereinstellungen, gehen Sie zu Cookies und Website-Daten Abschnitt oder eine ähnliche Einstellung und löschen Sie dann die Daten für diese bestimmte Website.
Lesen: So entsperren Sie blockierte oder eingeschränkte Websites und greifen darauf zu
4] Löschen Sie Ihre Browserdaten
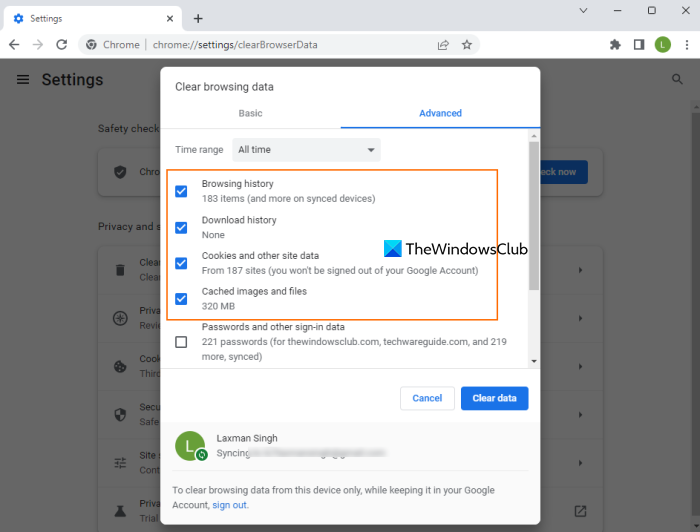
Wenn das Löschen von Websitedaten, Cache und Cookies für diese bestimmte Website nicht hilft, müssen Sie die gesamten Browserdaten Ihres Webbrowsers löschen, einschließlich Ihrer. Browser-Verlauf , zwischengespeicherte Bilder und Dateien , Cookies und andere Website-Daten , usw.
Unabhängig davon, ob Sie Browserdaten für Chrome und Firefox oder Ihren Browserverlauf, Cookies, Cache oder andere Edge-Browserdaten löschen müssen, haben alle gängigen Browser eine ähnliche Einstellung. Zugriff auf Privatsphäre & Sicherheit Abschnitt Ihres Browsers und finden Sie Browserdaten löschen oder Reine Geschichte oder eine ähnliche Option und fahren Sie mit dem Löschen von Browserdaten fort. Starten Sie Ihren Browser neu und öffnen Sie die Website, mit der Sie Probleme haben. Es sollte sich jetzt öffnen.
5] Website zur Liste vertrauenswürdiger Websites hinzufügen.
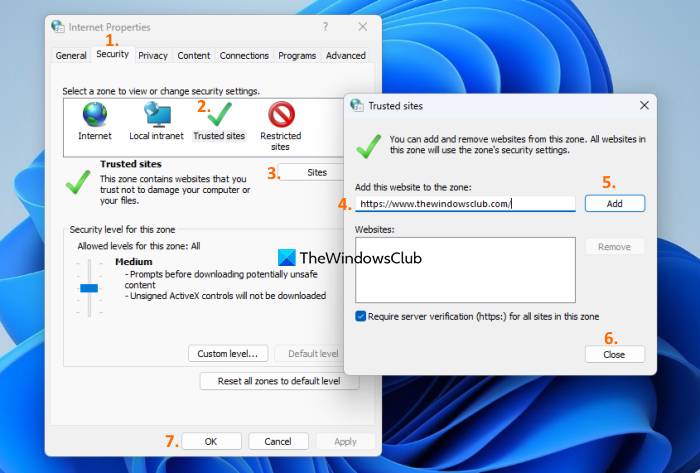
Manchmal, wenn eine Website aktiv ist, Sie aber feststellen, dass die Funktionalität der Website beeinträchtigt ist, insbesondere auf Ihrem System, sollten Sie diese Website zu Ihrer Liste vertrauenswürdiger Websites hinzufügen und überprüfen. Wenn Sie verwenden Windows 11/10 OS und Sie feststellen, dass die Website, auf die Sie zugreifen möchten, legitim ist oder Sie sie regelmäßig verwenden und sie nicht schädlich ist, können Sie die Website zu Ihrer Liste vertrauenswürdiger Websites hinzufügen. Hier sind die Schritte:
- Typ Interneteinstellungen im Suchfeld auf Ihrem Windows 11/10-Computer
- klicken Betreten Taste und es öffnet sich Internet-Eigenschaften Fenster
- Wechseln zu Sicherheit Registerkarte in diesem Fenster
- Wählen Vertrauenswürdige Seiten Möglichkeit
- Klicke auf Setzt Taste. Dies wird geöffnet Vertrauenswürdige Seiten Kasten
- IN Vertrauenswürdige Seiten Geben Sie die URL der Website in das angegebene Feld ein
- klicken Hinzufügen Taste
- klicken Schließen Taste
- Klicke auf BUSSGELD Schaltfläche, um das Fenster Interneteigenschaften zu schließen.
Gehen Sie jetzt in Ihrem Browser auf diese Website und es ist Die angeforderte URL wurde abgelehnt das problem sollte dich nicht stören.
Lesen: HTTPS-Sites werden in keinem Browser auf einem Windows-Computer geöffnet
6] Deaktivieren Sie die problematische Erweiterung
Dieses Problem kann auch auftreten, wenn Sie eine Erweiterung verwenden, die Inhalte auf der Website/Webseite blockieren kann. Geister , Adblock Plus , Datenschutz-Dachs , NoScript , uBlock-Quelle usw. sind Beispiele für Erweiterungen oder Add-Ons. Damit eine bestimmte Website/Webseite ordnungsgemäß funktioniert, muss sie mit allen Inhalten geladen werden.
Wenn dies also dieses Problem verursacht, dann greifen Sie zu Erweiterungsseite Ihres Browsers, deaktivieren oder deaktivieren Sie die installierten Erweiterungen nacheinander und prüfen Sie, ob Sie auf die Website zugreifen können. Wenn die Website nach dem Deaktivieren eines Add-Ons oder einer Erweiterung normal geladen wird, sollten Sie die problematische Erweiterung deinstallieren.
7] Verwenden Sie einen anderen Browser
Wenn das Problem in einem bestimmten Browser auftritt, sollten Sie einen anderen Webbrowser verwenden. Wenn die Website in alternativen Webbrowsern einwandfrei funktioniert, reparieren oder deinstallieren Sie den problematischen Browser und installieren Sie ihn erneut, um zu sehen, ob Sie die Website, mit der Sie Probleme haben, öffnen können. Wenn nicht, verwenden Sie weiterhin einen anderen Browser.
Wenn keine dieser Optionen funktioniert, liegt höchstwahrscheinlich ein Website-Problem vor. Vielleicht ist es wegen Wartungsarbeiten geschlossen oder hat ein anderes Problem, das der Eigentümer beheben wird.
Hoffe etwas hilft.
Lesen Sie auch: Fehler „Website wird nicht geladen“ – Diese Website ist nicht verfügbar
Powerpoint-Tutorial für Anfänger
Wie behebt man eine abgelehnte URL in Chrome?
Wenn Sie feststellen, dass eine bestimmte Website oder Webseite im Chrome-Browser nicht geladen wird und Sie sehen Die angeforderte URL wurde abgelehnt Fehler, dann sollten Sie die Websitedaten, den Cache und die Cookies für diese bestimmte Webseite löschen. Darüber hinaus sollten Sie auch die Inhaltsblocker-Erweiterung (z. B. Adblock Plus) deaktivieren oder alle Browserdaten löschen, um das Problem mit abgelehnten URLs zu lösen.
Warum heißt es, dass die angeforderte URL abgelehnt wurde?
Den Grund hast du Die angeforderte URL wurde abgelehnt Ein Browser-Tab-Fehler für eine Website kann alles sein. Dies kann aufgrund von Website-Ausfallzeiten, Browsererweiterungen, zwischengespeicherten Website-Daten und beschädigten Cookies usw. passieren. Wenn Sie dieses Problem also beheben müssen, löschen Sie den Cache und die Cookies dieser Website und deaktivieren Sie installierte Add-Ons nacheinander. One, fügen Sie diese Website der Liste der vertrauenswürdigen Websites hinzu usw. Alle diese Optionen mit den erforderlichen Anweisungen und Schritten werden in diesem Beitrag separat besprochen. Sehen Sie sich diese Lösungen an und Sie sollten in der Lage sein, dieses Problem zu lösen.
Weiterlesen: Bilder werden in Chrome, Firefox und Edge nicht geladen.
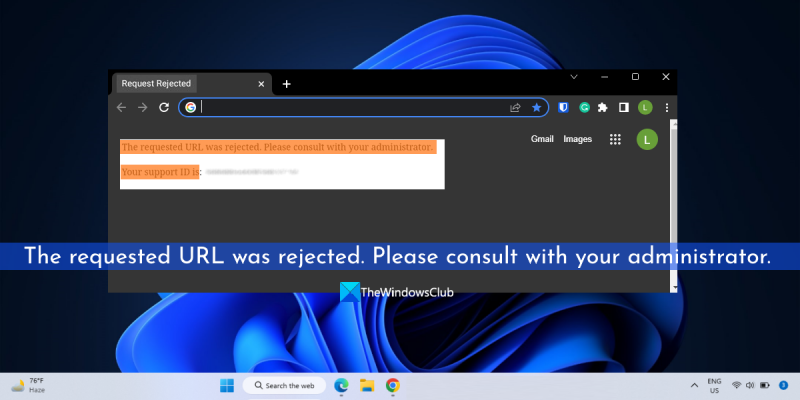






![Ein oder mehrere Elemente konnten den Kodi-Fehler nicht reproduzieren [behoben]](https://prankmike.com/img/kodi/14/one-or-more-items-failed-to-play-kodi-error-fixed-1.jpg)







