Wenn Ihr GTFO auf Ihrem Windows-PC weiterhin einfriert oder einfriert, gibt es ein paar Dinge, die Sie tun können, um das Problem zu beheben. Versuchen Sie zunächst, Ihren Computer neu zu starten. Wenn das nicht funktioniert, versuchen Sie, GTFO zu deinstallieren und dann neu zu installieren. Wenn Sie weiterhin Probleme haben, wenden Sie sich an einen IT-Experten, um Hilfe zu erhalten.
Wenn GTFO friert oder friert ständig ein auf Ihrem Windows-PC hilft Ihnen dieser Beitrag. GTFO ist ein beliebtes Survival-Horror-Spiel. Ego-Shooter-Spiel, das von Millionen von Spieleliebhabern gespielt wird. Während die Leute dieses Spiel gerne spielen, haben viele Benutzer Leistungsprobleme mit GTFO auf ihren PCs gemeldet. Bei einigen Benutzern stürzt das Spiel immer wieder mitten im Spiel ab. Obwohl viele Benutzer Abstürze erleben, wenn sie versuchen, GTFO auszuführen. Das Spiel friert sogar ein und reagiert nicht mehr und ist nicht mehr spielbar. Wenn Sie nun einer der betroffenen Benutzer sind, können Sie dieser Anleitung folgen und GTFO problemlos ausführen.

Warum stürzt GTFO auf dem PC ständig ab oder friert ein?
Es kann viele Faktoren geben, die dazu führen können, dass das GTFO-Spiel abstürzt oder einfriert. Hier sind die möglichen Szenarien:
- Fehlende Administratorrechte zum Ausführen von GTFO auf Ihrem PC können zu Abstürzen und Einfrieren führen. Wenn das Szenario zutrifft, können Sie das Spiel also als Administrator ausführen, um das Problem zu beheben.
- Wenn GTFO-Spieldateien infiziert oder beschädigt sind, funktioniert das Spiel nicht richtig und wird höchstwahrscheinlich abstürzen oder einfrieren. Daher können Sie versuchen, die Integrität der Spieldateien zu überprüfen, um das Problem zu beheben.
- Ein weiterer Grund, warum das GTFO-Spiel abstürzt, ist ein veralteter Grafiktreiber. Ihr Grafiktreiber muss aktualisiert werden, um Abstürze und Einfrierprobleme im Spiel zu vermeiden. Aktualisieren Sie also Ihren Grafiktreiber auf die neueste Version.
- Wenn Sie die Übertaktung auf Ihrem PC aktiviert haben, kann dies zum Absturz des Spiels führen. In diesem Fall können Sie das Übertakten beenden, um das Problem zu beheben.
- Auch bestimmte Grafikeinstellungen im Spiel können zum Absturz des Spiels führen. Daher können Sie versuchen, die Grafikeinstellungen des Spiels entsprechend zu ändern, um das Problem zu beheben.
- Ein weiterer Grund für das gleiche Problem könnte eine Antivirus-Interferenz sein. Deaktivieren Sie also Ihr Antivirenprogramm und prüfen Sie, ob Sie das GTFO-Spiel reibungslos spielen können oder nicht.
- Overlays im Spiel können auch zum Absturz von GTFO führen. Deaktivieren Sie daher Overlays, um das Problem zu beheben.
- Eine beschädigte Spielinstallation wird das Problem verursachen. Daher können Sie das Spiel neu installieren, um das Problem zu beheben.
Es kann andere Ursachen für das Problem geben. Sie können je nach Szenario, das auf Sie zutrifft, den entsprechenden Fix verwenden. Bevor wir die Fehlerbehebungen erwähnen, hier sind die empfohlenen Systemanforderungen zum Spielen von GTFO, die Sie sich ansehen können.
setze devmgr_show_nonpresent_devices 1
Empfohlene Systemvoraussetzungen für GTFO:
- DU: Windows 10 64-Bit oder höher
- Prozessor: Intel Core i7 4790K oder AMD-Äquivalent
- GELERNT: 16 GB Arbeitsspeicher
- Hausarzt: NVIDIA GeForce GTX 970 oder AMD-Äquivalent
- DirectX: Fassung 11
- Netz: Breitbandinternetverbindung
- Lagerung: 15 GB freier Speicherplatz
Wenn Ihr PC die oben genannten Systemanforderungen erfüllt, aber GTFO immer wieder einfriert oder einfriert, fahren Sie fort und verwenden Sie die folgenden Lösungen.
GTFO friert oder friert auf Windows-PCs ein
Hier sind die Lösungen, die Sie verwenden können, wenn das GTFO-Spiel auf Ihrem Windows 11/10-PC immer wieder abstürzt oder einfriert:
- Führen Sie GTFO mit Administratorrechten aus.
- Überprüfen Sie die Integrität von GTFO-Spieldateien.
- Aktualisieren Sie Ihre Grafiktreiber auf die neueste Version.
- Stoppen Sie das Übertakten (falls zutreffend).
- Passen Sie die Spieleinstellungen an.
- Deaktivieren Sie das In-Game-Overlay auf Steam.
- Schalten Sie Ihr Antivirenprogramm aus.
- GTFO neu installieren.
1] Führen Sie GTFO als Administrator aus.
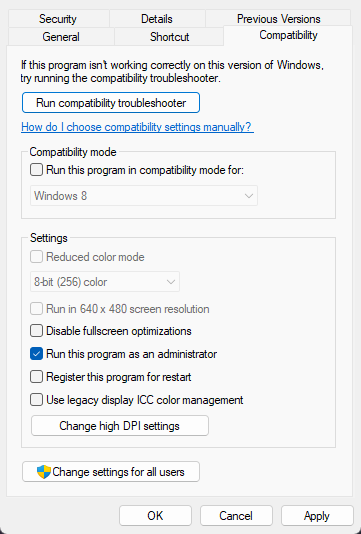
Zunächst sollten Sie das Spiel als Administrator neu starten und prüfen, ob das Problem behoben ist. Manchmal führt das Fehlen von Administratorrechten dazu, dass Apps und Spiele abstürzen. Das GTFO-Spiel verfügt möglicherweise nicht über die erforderlichen Administratorrechte, um ausgeführt zu werden, und stürzt daher ständig auf Ihrem PC ab. Wenn das Szenario zutrifft, sollten Sie das Problem daher lösen können, indem Sie das Spiel als Administrator ausführen. Klicken Sie dazu einfach mit der rechten Maustaste auf die ausführbare Datei und wählen Sie im Kontextmenü „Als Administrator ausführen“.
Wenn das Problem behoben ist, stellen Sie mithilfe der folgenden Schritte sicher, dass GTFO immer mit Administratorrechten ausgeführt wird:
- Suchen Sie zunächst die ausführbare Haupt-GTFO-Datei auf Ihrem System und klicken Sie mit der rechten Maustaste darauf. Wenn Sie den genauen Standort von GTFO nicht kennen, öffnen Sie Steam, gehen Sie zu DIE BIBLIOTHEK , Rechtsklick auf GTFO, auswählen Merkmale, gehe zu LOKALE DATEIEN Tab und klicken Sie Zeigen Sie lokale Dateien an Schaltfläche zum Öffnen des Installationsverzeichnisses.
- Wählen Sie im angezeigten Kontextmenü aus Eigenschaften Möglichkeit.
- Gehen Sie jetzt zu Kompatibilität Registerkarte und aktivieren Sie das Kontrollkästchen genannt Führen Sie dieses Programm als Administrator aus .
- Klicken Sie dann auf Übernehmen > OK, um Ihre Änderungen zu speichern.
- GTFO wird jetzt immer als Administrator ausgeführt.
Wenn diese Methode das Problem für Sie nicht löst, fahren Sie mit der nächsten Lösung fort, um das Problem zu beheben.
2] Überprüfen Sie die Integrität der GTFO-Spieldateien.
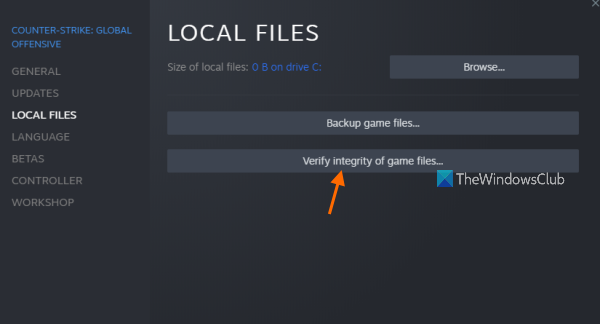
Als nächstes können Sie die Spieldateien überprüfen und reparieren. Wenn GTFO beschädigte oder fehlende Spieldateien hat, wird es auf Ihrem PC abstürzen und weiterhin abstürzen oder einfrieren. Kurz gesagt, beschädigte Spieldateien führen zum Absturz des Spiels. Daher, wenn das Szenario anwendbar ist, nur Überprüfen Sie die Integrität der Spieldateien GTFO, um dieses Problem zu lösen.
Steam bietet eine spezielle Option zum Überprüfen von Spieldateien. So verwenden Sie es:
Klicken Sie hier, um die Windows Installer-Editionen von Office-Programmen auszuführen
- Starten Sie zuerst die Steam-App und gehen Sie zur Bibliothek, wo Sie alle Spiele finden, die Sie installiert und gekauft haben.
- Klicken Sie dann mit der rechten Maustaste auf den Namen des GTFO-Spiels und klicken Sie darauf Eigenschaften Option aus den verfügbaren Optionen.
- Jetzt können Sie zu gehen Lokale Dateien Tab und klicken Sie Überprüfung der Integrität von Spieldateien Schaltfläche, um Steam Ihre Spieldateien überprüfen und reparieren zu lassen.
- Danach können Sie Ihr Spiel erneut öffnen und sehen, ob es gut funktioniert oder nicht.
Wenn das GTFO-Spiel immer noch einfriert oder einfriert, müssen Sie eine andere Lösung verwenden, um das Problem zu beheben. Fahren Sie also mit der nächsten möglichen Lösung fort.
3] Aktualisieren Sie Ihre Grafiktreiber auf die neueste Version.
Wir betonen immer wieder, wie wichtig Grafiktreiber für ein reibungsloses Spielerlebnis auf einem Computer sind. Wenn Sie eine veraltete Version Ihrer Grafiktreiber haben, führt dies zu Leistungsproblemen in Grafikanwendungen und Videospielen. Installieren Sie also die neuesten Grafiktreiber und prüfen Sie, ob das Problem behoben ist.
Führen Sie die folgenden Schritte aus, um Ihre Grafiktreiber zu aktualisieren:
- Drücken Sie Win + I, um die Einstellungen-App zu starten.
- Gehen Sie zu Windows Update > Erweiterte Optionen.
- Klicken Sie auf die Option Zusätzliche Updates.
- Laden Sie alle ausstehenden Gerätetreiber-Updates herunter und installieren Sie sie.
Die Geräte-Manager-Anwendung kann auch dafür verwendet werden. Alternativ können Sie auch die offizielle Website des Geräteherstellers besuchen und den neuesten Grafiktreiber herunterladen. Oder ihre verschiedenen kostenlosen Treiber-Updater von Drittanbietern, also verwenden Sie einen von beiden, um veraltete Gerätetreiber automatisch zu erkennen und zu aktualisieren.
Starten Sie nach der Installation von Grafiktreiber-Updates Ihren Computer neu und führen Sie GTFO aus, um zu sehen, ob die Abstürze oder das Einfrieren aufgehört haben. Wenn nicht, fahren Sie mit der nächsten möglichen Lösung fort.
Lesen: Bloodhunt friert ein, verzögert oder verzögert auf dem PC.
4] Stoppen Sie das Übertakten (falls zutreffend)
Übertakten hilft, die CPU- und GPU-Leistung zu steigern, insbesondere bei Videospielen und Videobearbeitungsanwendungen. In vielen Fällen kann es aber auch zu Stabilitätsproblemen bei Apps und Spielen kommen. Daher ist es besser, die Übertaktung zu deaktivieren und dann das Spiel zu spielen. Wenn das Übertakten zum Absturz des GTFO geführt hat, wird das Problem behoben. Wenn dieses Szenario jedoch nicht auf Sie zutrifft, fahren Sie mit der nächsten möglichen Lösung fort.
5] Spieleinstellungen anpassen.
Bestimmte Grafikeinstellungen im Spiel können auch zu Abstürzen des GTFO-Spiels führen. Viele betroffene Benutzer haben bestätigt, dass das Ändern der Grafikeinstellungen im Spiel ihnen geholfen hat, Absturz- und Einfrierprobleme im GTFO-Spiel zu mindern. Sie können also auch versuchen, dasselbe zu tun und sehen, ob das Problem behoben ist. Sie können auch mit den Grafikeinstellungen herumspielen und sehen, was für Sie funktioniert.
So können Sie die Grafikeinstellungen im Spiel in GTFO ändern:
- Öffnen Sie zuerst GTFO und rufen Sie das Einstellungsmenü auf.
- Gehen Sie nun im Fenster Einstellungen auf die Registerkarte Video und ändern Sie die folgenden Einstellungen:
Erlaubnis: Ihre native Bildschirmauflösung
Vertikale Synchronisation: Defekt
Glättung: Defekt
und GTFO im randlosen Fenstermodus ausführen - Speichern Sie danach die Einstellungen und verlassen Sie das Fenster.
- Versuchen Sie schließlich, GTFO zu spielen, um zu sehen, ob es immer noch abstürzt/einfriert oder nicht.
Sie können auch versuchen, einige andere Grafikeinstellungen zu ändern und sehen, welche Ihnen dabei helfen, das Spiel reibungslos auszuführen. Wenn das Problem jedoch weiterhin auftritt, verwenden Sie die folgende mögliche Lösung, um GTFO-Abstürze und Einfrierprobleme zu beheben.
Sehen: Wolcen Lords of Mayhem stürzt ab und läuft nicht auf Windows-PCs.
Fehlercode 0x800106ba
6] In-Game-Overlay auf Steam deaktivieren
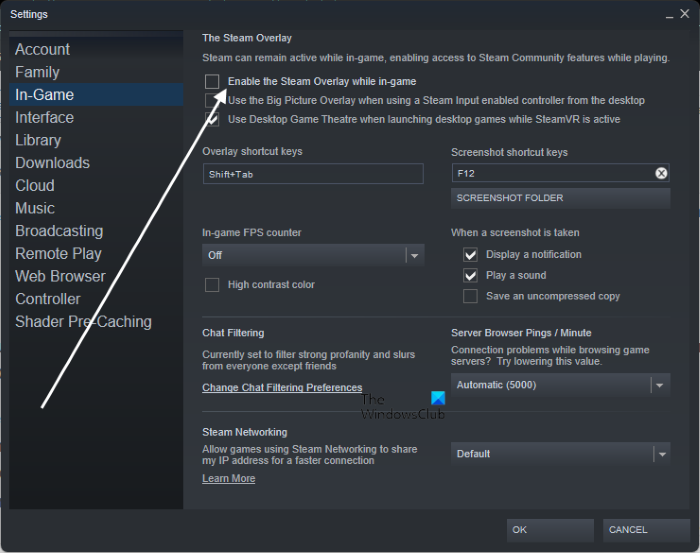
Wenn Sie das In-Game-Overlay auf Steam aktiviert haben, deaktivieren Sie es und prüfen Sie, ob das Problem behoben ist. Verschiedenen Berichten zufolge führen Overlays im Spiel dazu, dass das Spiel einfriert und abstürzt. Daher deaktivieren Sie das Steam-Overlay mit den folgenden Schritten:
- Öffnen Sie zuerst Ihren Steam-Client und gehen Sie zu DIE BIBLIOTHEK .
- Klicken Sie nun mit der rechten Maustaste auf den Namen des GTFO-Spiels und tippen Sie auf das Symbol Eigenschaften Möglichkeit.
- Aus ALLGEMEIN Abschnitt, deaktivieren Sie das Kästchen mit dem Titel Aktivieren Sie das Steam-Overlay während des Spielens .
Sie können auch das In-Game-Overlay für alle Spiele auf Steam deaktivieren und sehen, ob das Problem behoben ist. Hier ist wie:
sysmenu.dll Fehler
- Öffnen Sie zunächst Steam und klicken Sie auf Steam > Einstellungen Möglichkeit.
- Gehen Sie jetzt zu Im Spiel Tab und deaktivieren Sie Aktivieren Sie das Steam-Overlay während des Spielens Möglichkeit.
Wenn das Problem gelöst ist, großartig. Aber wenn das Spiel immer noch abstürzt oder einfriert, verwenden Sie die folgende mögliche Lösung.
7] Antivirus entsperren
Es ist bekannt, dass Antivirenprogramme von Drittanbietern Abstürze in Spielen wie GTFO unter Windows verursachen. Infolgedessen stürzt das Spiel ab oder friert ein und wird unspielbar. Um zu überprüfen, ob Ihr Antivirus GTFO stört, deaktivieren Sie einfach Ihren Antivirus und öffnen Sie dann GTFO. Wenn Sie ohne Probleme spielen können, können Sie sicher sein, dass das Problem an Ihrem Antivirus liegt.
Jetzt möchten Sie Ihr Antivirenprogramm möglicherweise nicht deaktivieren, während Sie ein Online-Spiel spielen, da es Viren und Malware auf Ihr System locken kann. Um dieses Problem zu beheben, können Sie also die ausführbare Haupt-GTFO-Datei zu Ihrer Antivirus-Ausnahme-/Ausschlussliste oder Whitelist hinzufügen. Öffnen Sie einfach die Einstellungen Ihres Antivirenprogramms und suchen Sie nach Whitelist/Exclusions/Exclusions-Einstellungen. Fügen Sie danach die ausführbare Datei des Spiels zur Liste hinzu und starten Sie das Spiel neu, um es ohne Probleme zu spielen.
8] GTFO neu installieren
Wenn alle oben genannten Lösungen nicht geholfen haben, können Sie als letzten Ausweg das Spiel selbst neu installieren. GTFO-Installationsdateien können beschädigt oder beschädigt oder mit Viren infiziert sein. Daher funktioniert das Spiel nicht richtig und stürzt ständig ab oder friert auf Ihrem Computer ein. Daher können Sie das Spiel von Ihrem Computer deinstallieren und dann eine saubere Kopie des Spiels neu installieren.
Gehen Sie wie folgt vor, um GTFO unter Windows 11/10 neu zu installieren:
- Öffnen Sie zuerst die Steam-App und gehen Sie zur BIBLIOTHEK.
- Klicken Sie nun mit der rechten Maustaste auf das GTFO-Spiel und wählen Sie aus dem resultierenden Kontextmenü aus Verwalten > Löschen Möglichkeit.
- Folgen Sie den Anweisungen auf dem Bildschirm und schließen Sie die Deinstallation ab.
- Öffnen Sie danach den Datei-Explorer mit Win + E und löschen Sie die folgenden Ordner am angegebenen Ort: |_+_|.
- Starten Sie danach Ihren Computer neu und installieren Sie das GTFO-Spiel auf Steam neu.
- Öffnen Sie schließlich GTFO und hoffentlich läuft es ohne Abstürze oder Einfrierprobleme.
Hoffe das hilft.
Warum stürzt mein Spiel ständig ab?
Es gibt viele Faktoren, die für den Absturz eines Spiels auf einem Computer verantwortlich sind. Dies kann durch veraltete Grafiktreiber, beschädigte Spieledateien, veraltetes Windows, Virusinfektionen und einige andere Gründe verursacht werden. Außerdem stürzt Ihr Computer ab, wenn er die Mindestsystemanforderungen für das Spiel nicht erfüllt.
Wie kann ich die Leistung meines GTFO verbessern?
Damit GTFO auf Ihrem PC reibungsloser läuft, können Sie Ihre Grafikkarteneinstellungen entsprechend anpassen. Ändern Sie auch den Energiesparplan Ihres PCs und stellen Sie ihn auf den Modus „Beste Leistung“ ein. Sie können auch Ihr Spiel aktualisieren, die Hintergrundaufzeichnung und die Xbox Game Bar deaktivieren und Ihre Grafiktreiber aktualisieren, damit GTFO besser funktioniert. Sie können auch die Methoden befolgen, die wir in diesem Beitrag erwähnt haben, um GTFO problemlos zum Laufen zu bringen.
Jetzt lesen: Behebung von Abstürzen, Einfrieren und FPS-Einfrieren in GTFO auf Windows-PCs.











![Battle.net-Fehler BLZBNTAGT000008A4 auf PC [behoben]](https://prankmike.com/img/games/EF/battle-net-blzbntagt000008a4-error-on-pc-fixed-1.jpg)



