Als IT-Experte gibt es einige Dinge, die Sie tun können, um die Integrität von Spieldateien auf Ihrem PC zu überprüfen.
Zunächst können Sie ein Tool wie HashTab verwenden, um die Datei-Hashes Ihrer Spieldateien zu überprüfen. Dadurch erfahren Sie, ob die Dateien in irgendeiner Weise geändert wurden oder nicht.
Zweitens können Sie ein Tool wie FileAlyzer verwenden, um sich die Spieldateien selbst genauer anzusehen. Auf diese Weise können Sie genau sehen, was geändert wurde und ob diese Änderungen möglicherweise Probleme verursachen könnten.
Schließlich können Sie immer einfach versuchen, das Spiel auszuführen und zu sehen, ob es funktioniert. Wenn dies nicht der Fall ist, besteht eine gute Chance, dass etwas mit den Spieldateien nicht stimmt. Wenn das Spiel jedoch funktioniert, ist es wahrscheinlich in Ordnung.
Auf jeden Fall ist es immer eine gute Idee, eine Sicherungskopie Ihrer Spieldateien zu haben, nur für den Fall, dass etwas schief geht.
Powerpoint-Collage
Sie können die Integrität von Spieldateien auf Steam, Epic, GOG Galaxy, Ubisoft Connect, Origin und Rockstar Games Launcher auf einem Windows-PC überprüfen, indem Sie dem Verfahren in diesem Beitrag folgen.

Was sind Spieldateien?
Spieldateien sind für jedes Computerspiel sehr wichtig. Spieldateien sind im Wesentlichen Dateien, die Ihren Videospielen und anderen Spielen zugeordnet sind, die Sie auf Ihrem Computersystem installiert haben. Diese Spieldateien speichern alle notwendigen Daten, die mit einem Video oder einem anderen Spiel verbunden sind. Spieldaten können Spielinstallationsdateien, Spiel-ROMs, Kartendateien, Charakterdesigns, Dialoge, Konfigurationen, Texturinformationen, gespeichertes Gameplay usw. enthalten. Sie enthalten auch Projektdateien, die die Entwickler zum Erstellen des Videospiels verwendet haben.
Am häufigsten werden Spieldateien mit den folgenden Erweiterungen gespeichert:
- GAM: Dies ist ein Standarddateiformat zum Speichern von Spielspeicherinformationen, was im Grunde bedeutet, dass der Fortschritt des Spielers im Spiel an einem bestimmten Punkt im Spiel gespeichert wird.
- Sommerzeit: Dieses Spieldateiformat ist ein Allzweckformat zum Speichern von Texturinformationen in einem komprimierten Format, das weniger Speicherplatz benötigt. Es ist auch als S3CT (S3 Compressed Texture) und BC (Block Compression) bekannt.
- KARTE: Dieses Spieldateiformat wird von den meisten Videospielen zum Debuggen von Karten und anderen verwandten Zwecken verwendet.
- PHI: Diese Spieldateien werden verwendet, um Konsolen-Videospiele auf dem PC zu speichern. Es wird hauptsächlich in Nintendo 64-Spielen verwendet.
- VDF: VDF steht für Valve Data File. Es wird von der Valve Source Game Engine zum Speichern von Spiel-Metadaten verwendet. Es speichert auch Daten wie Ressourcen, Skripte, Visualisierungselemente usw.
All diese und weitere Dateien sind für ein reibungsloses Spiel auf dem Computer verantwortlich. Was passiert, wenn Ihre Spieldateien beschädigt oder beschädigt werden? Nun, es verschlechtert im Grunde die Leistung des Spiels und führt dazu, dass es auf Ihrem PC abstürzt, einfriert, verzögert oder stottert. Ihr Spiel wird möglicherweise nicht einmal geöffnet, wenn einige wichtige Spieldateien beschädigt sind. Aufgrund beschädigter Spieldateien können auch verschiedene Startfehler und andere Fehler im Spiel auftreten.
Warum werden Spieldateien beschädigt?
Es gibt mehrere Faktoren, die Ihre Spieldateien beeinflussen und dazu führen können, dass sie beschädigt werden. Hier sind einige der möglichen Gründe:
- Normalerweise passiert dies, wenn Ihr Computer während des Spielens plötzlich abstürzt.
- Wenn während des Spielens ein Stromausfall auftritt und Ihr Computer herunterfährt, sind die Spieldateien möglicherweise beschädigt.
- Wenn Ihr Computer Malware oder Viren enthält, können diese Ihre Spieldateien zusammen mit anderen System- und Datendateien infizieren.
- Das Problem kann auch aufgrund einer fehlerhaften Festplatte auftreten. Wenn Ihre Festplatte, auf der Sie das Spiel installiert haben, fehlerhafte Sektoren enthält, wirkt sich dies auf die Spieldateien aus und führt schließlich dazu, dass sie beschädigt werden.
- Ein weiterer Grund kann sein, dass Sie infizierte Inhalte aus Online-Quellen im Spiel heruntergeladen haben.
Es kann andere Gründe geben, die Spieldateien beschädigen können.
Wenn Sie jetzt beschädigte Spieldateien reparieren möchten, können Sie dies tun, indem Sie die Integrität Ihrer Spieldateien überprüfen und die beschädigten Dateien reparieren. Die meisten Startprogramme für Windows-PC-Spiele bieten eine spezielle Funktion zum Überprüfen und Reparieren von Spieldateien.
Der Integritätsprüfungsprozess für Spieldateien vergleicht grundsätzlich die auf Ihrem Computersystem gespeicherte Spieldatei mit sauberen und aktualisierten Spieldateien, die auf Online-Spielservern gespeichert sind, und prüft, ob es einen Unterschied zwischen den jeweiligen Dateien gibt. Wenn die Spieldateien geändert oder geändert werden, ersetzt der Spielstarter sie durch saubere Spieldateien. Wenn die Spieldatei fehlt, wird sie mit einer aktualisierten wiederhergestellt.
Hier werden wir die Methode zum Überprüfen und Reparieren beschädigter Spieldateien in verschiedenen Spielstartprogrammen besprechen. Wir werden alle gängigen Startprogramme für PC-Spiele abdecken, darunter für ein Paar kochen , Startprogramm für epische Spiele , GOG-Galaxie , Rockstar Game Launcher , Ubisoft Connect , Und Quelle . Wenn Sie einen dieser Spielestarter verwenden, können Sie Spieldateien in Windows problemlos überprüfen und reparieren. Alle Schritte zum Überprüfen und Wiederherstellen von Spieldateien sind für jeden dieser Spielstarter aufgelistet. Also lassen Sie uns überprüfen.
So überprüfen Sie die Integrität von Spieldateien auf dem PC
Sie können die folgenden Spielstartprogramme verwenden, um die Integrität von Spieldateien auf Ihrem PC zu überprüfen:
- für ein Paar kochen
- Startprogramm für epische Spiele
- GOG-Galaxie
- Rockstar Game Launcher
- Ubisoft Connect
- Quelle
1] Über
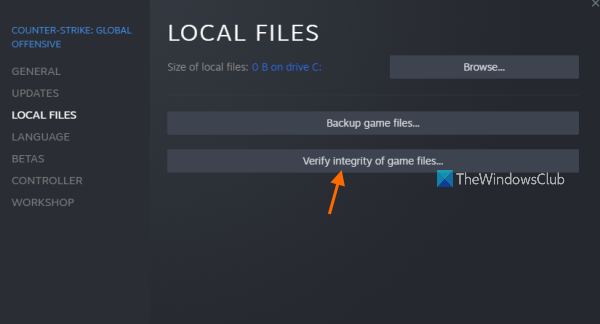
Steam ist einer der beliebtesten Spielestarter für Windows. Es ermöglicht Ihnen, Tausende von Spielen in verschiedenen Kategorien herunterzuladen und zu kaufen. Sie können Ihre Spielebibliothek darin einfach verwalten und organisieren. Wenn Sie Probleme mit dem Spiel haben, können Sie diese beheben, indem Sie die Integrität der Spieldateien mithilfe einer speziellen Funktion überprüfen.
So patchen und reparieren Sie Spieldateien auf Steam:
- Öffnen Sie Steam.
- In die Bibliothek gehen.
- Klicken Sie mit der rechten Maustaste auf Ihr Spiel.
- Wählen Sie die Option Eigenschaften.
- Klicken Sie auf die Registerkarte LOKALE DATEIEN.
- Klicken Sie auf die Schaltfläche INTEGRITÄT DER SPIELDATEIEN PRÜFEN.
Zuerst öffnen für ein Paar kochen Anwendung auf Ihrem Computer und klicken Sie darauf DIE BIBLIOTHEK Speisekarte. Dadurch gelangen Sie zu Ihrer Spielebibliothek, wo Sie auf Ihre installierten oder gekauften Spiele zugreifen und diese verwalten können.
Suchen Sie nun das Spiel, mit dem Sie Probleme haben, und klicken Sie mit der rechten Maustaste auf den Spielnamen. Klicken Sie im angezeigten Kontextmenü auf die Schaltfläche Eigenschaften Option, die das Eigenschaftenfenster des Spiels öffnet.
Weiter zu LOKALE DATEIEN Tab und klicken Sie PRÜFEN SIE DIE INTEGRITÄT DER SPIELDATEIEN Taste. Steam leitet den Verifizierungsprozess für Spieldateien ein und beginnt mit der Verifizierung Ihrer Spieldateien. Wenn es beschädigte oder defekte Spieldateien gibt, werden sie ersetzt und repariert. Der Vorgang kann einige Minuten dauern. Lassen Sie es also ohne Unterbrechung arbeiten.
Wenn der Vorgang erfolgreich abgeschlossen ist, können Sie versuchen, das Spiel neu zu starten und sehen, ob das Problem behoben ist.
Lesen: Beheben Sie, dass der Steam-Gamecontroller auf einem Windows-PC nicht funktioniert.
2] Startprogramm für epische Spiele
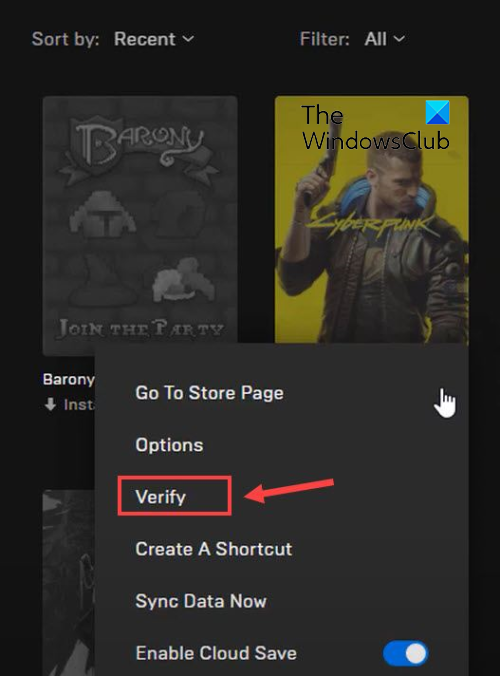
Wie der Name schon sagt, wird Epic Games Launcher für Epic Games-Spiele einschließlich Fortnite verwendet. Sie können es jedoch auch zum Spielen von Unreal Engine-Kreationen verwenden. Darin können Sie Ihre Spieldateien überprüfen und mit der Prüffunktion reparieren. So verwenden Sie es:
- Starten Sie zunächst die Epic Games Launcher-App auf Ihrem Desktop.
- Um nun auf Ihre installierten Spiele zuzugreifen, gehen Sie zu ihnen die Bibliothek Registerkarte auf der linken Seite.
- Als nächstes können Sie das Spiel auswählen, dessen Spieldateien Sie überprüfen möchten.
- Klicken Sie danach auf die Schaltfläche mit dem Dreipunktmenü, die daneben verfügbar ist.
- Klicken Sie abschließend auf Überprüfen aus den angezeigten Menüoptionen. Epic Games Launcher überprüft Ihre Spieldateien und repariert beschädigte Spieldateien.
Lassen Sie den Vorgang laufen und sobald er abgeschlossen ist, können Sie das Spiel neu starten und sehen, ob die Probleme, die Sie zuvor hatten, behoben sind.
Sie können auch lesen : Epic Games Launcher kann unter Windows nicht deinstalliert werden
3] Galaxie GOG
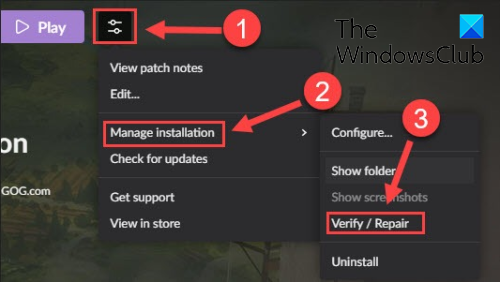
GOG Galaxy ist ein weiterer beliebter All-in-One-Game-Launcher für Windows. Es unterstützt plattformübergreifendes Spielen und verfügt über mehrere erstaunliche Funktionen wie anpassbare Anzeigemodi, Cloud-Speicher, Multiplayer und Matchmaking und mehr. Hier sind die Schritte, um Probleme mit beschädigten Daten mit GOG Galaxy zu beheben:
- Öffne zuerst GOG Galaxy und navigiere zu deiner Bibliothek.
- Wählen Sie nun das problematische Spiel aus.
- Das nächste wird sein Einstellungen das Symbol neben der Schaltfläche „Spielen“ im Namen Ihres Spiels; Tippen Sie einfach auf das Symbol „Einstellungen“.
- Es zeigt Ihnen mehrere Optionen; musst du anklicken Installationsverwaltung > Prüfen/Reparieren Möglichkeit.
- GOG Galaxy beginnt mit der Überprüfung und Reparatur von Spieldateien.
Sie können versuchen, das Spiel neu zu starten, nachdem der Vorgang abgeschlossen ist. Hoffe jetzt geht alles glatt.
Lesen: Wie behebt man den GOG Galaxy Launcher-Fehler „Nicht genügend Speicherplatz“?
4] Rockstar Games Launcher
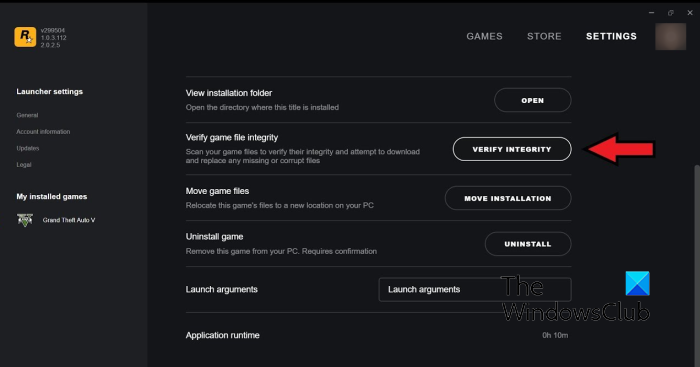
Sie können den Rockstar Games Launcher verwenden, um die Integrität von Spieldateien von Videospielen von Rockstar Games wie Grand Theft Auto V, Red Dead Redemption 2, L.A. Noire und anderen zu überprüfen. Sie können es verwenden, um beschädigte Spieldateien zu reparieren. So geht's:
- Öffnen Sie zunächst den Rockstar Games Launcher.
- Tippen Sie nun auf dem Startbildschirm auf „Einstellungen“.
- Gehen Sie dann im linken Bereich zu Meine installierten Spiele Abschnitt und wählen Sie das problematische Spiel aus, um die Integrität der Spieldateien zu überprüfen.
- Danach klicken Sie auf Integrität prüfen Schaltfläche daneben Überprüfen Sie die Integrität der Spieldatei Möglichkeit.
- Sobald Sie dies getan haben, werden Ihre Spieldateien überprüft und repariert.
Sie können jetzt versuchen, Ihr Spiel zu spielen und sehen, ob das vorherige Problem weiterhin besteht.
Sehen: Rockstar Games Launcher funktioniert nicht auf Windows-PCs.
5] Ubisoft Connect
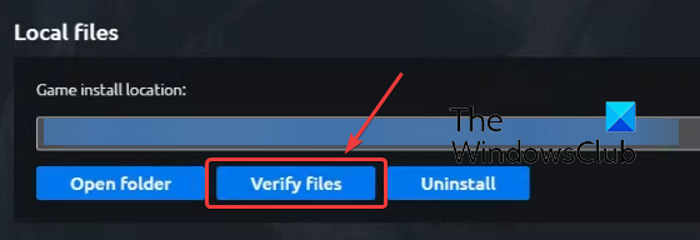
Ubisoft Connect ist ein weiterer berühmter Game Launcher, der speziell für Ubisoft-Spiele wie Far Cry 6, Tom Clancy’s Rainbow Six Siege, For Honor und viele andere beliebte Spiele verwendet wird. Sie können es verwenden, um Spieldateien zu überprüfen, indem Sie Folgendes tun:
- Öffnen Sie zunächst die Ubisoft Connect-App und navigieren Sie dorthin Spiele Tab
- Klicken Sie nun auf das Spiel, mit dem Sie Probleme haben, und klicken Sie auf die Schaltfläche Eigenschaften Option in der linken Seitenleiste.
- Klicken Sie anschließend auf Dateien prüfen Option verfügbar unter Lokale Dateien.
- Sobald der Scan abgeschlossen ist, werden Sie aufgefordert, eine Wiederherstellungsoption auszuwählen; Klicken Sie hier.
- Ubisoft Connect repariert alle Ihre infizierten oder beschädigten Spieldateien.
Jetzt können Sie Ihr Spiel ohne Probleme spielen.
Sehen: Das Spiel kann nicht auf Ubisoft Connect gestartet werden.
6] Herkunft
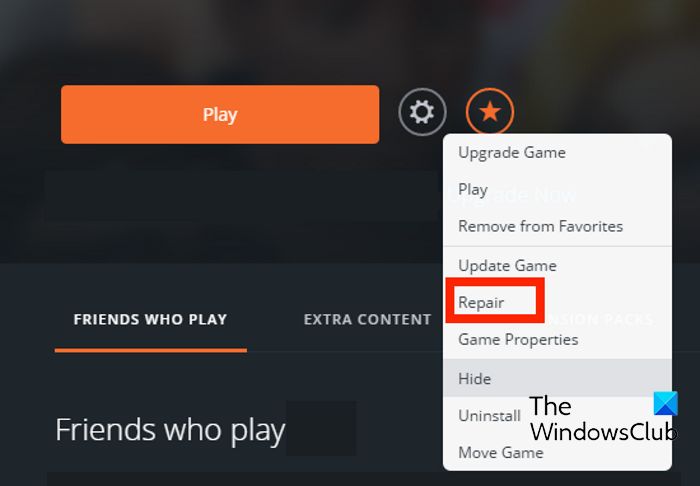
Origin wird als Launcher für viele beliebte Spiele wie Battlefield 4, Battlefield 2042, Die Sims 4 usw. verwendet. Wenn beim Starten von Spielen mit Origin Leistungsprobleme oder Fehler auftreten, können Sie die Spieldateien überprüfen. Sie können die folgenden Schritte ausführen, um die Integrität von Spieldateien in Origin zu überprüfen:
- Starten Sie zuerst den Origin-Client auf Ihrem PC.
- Gehen Sie jetzt zu Meine Spielebibliothek Abschnitt.
- Suchen Sie danach das problematische Spiel und klicken Sie mit der rechten Maustaste darauf.
- Wählen Sie im angezeigten Kontextmenü aus Reparatur Option und lassen Sie die Spieldateien überprüfen und reparieren.
- Wenn Sie fertig sind, überprüfen Sie, ob Sie Ihr Spiel problemlos spielen können oder nicht.
Lesen: Origin-Fehler beim Spielen auf einem Windows-PC behoben.
Ich hoffe, dieser Beitrag hilft Ihnen dabei, die Integrität der Spieldateien auf Ihrem PC mit verschiedenen Spielstartprogrammen zu überprüfen.
Wie überprüfe ich die Integrität von Spieldateien auf Steam?
Um die Integrität von Spieldateien zu überprüfen und sie auf Steam wiederherzustellen, können Sie die spezielle Funktion CHECK GAME FILES INTEGRITY verwenden. Es ist in den Eigenschaften jedes Spiels vorhanden. Sie können mit der rechten Maustaste auf das Spiel klicken, Eigenschaften auswählen, zu Lokale Dateien gehen und auf die Schaltfläche INTEGRITÄT DER SPIELDATEIEN PRÜFEN klicken. Wir haben die genauen Schritte in diesem Beitrag erwähnt, also schau es dir an.
Was passiert, wenn Sie die Integrität von Spieldateien überprüfen?
Wenn ein Game Launcher die Integrität der Spieldateien überprüft, vergleicht er grundsätzlich die auf Ihrem Computersystem gespeicherten Spieldateien mit den entsprechenden Spieldateien, die auf den Spielservern gespeichert sind. Wenn Spieldateien geändert und Unterschiede gefunden werden, gelten sie als beschädigt oder beschädigt. Die Spieldateien werden dann repariert, indem sie durch saubere und aktualisierte Spieldateien von den Spielservern ersetzt werden.
Wie lange dauert es, Spieldateien zu überprüfen?
Der Vorgang zum Überprüfen von Spieldateien hängt vollständig von der Größe Ihrer Spieldateien ab. Wenn Ihre Spieldateien groß sind, dauert es einige Minuten, bis der Spielstarter Ihre Spieldateien überprüft und repariert. Wenn die Spieldateien jedoch klein sind, dauert es nur ein paar Minuten, um die Spieldateien zu überprüfen und zu reparieren.
Jetzt lesen: Beheben Sie das Einfrieren des Spiels mit FPS-Drop unter Windows.















