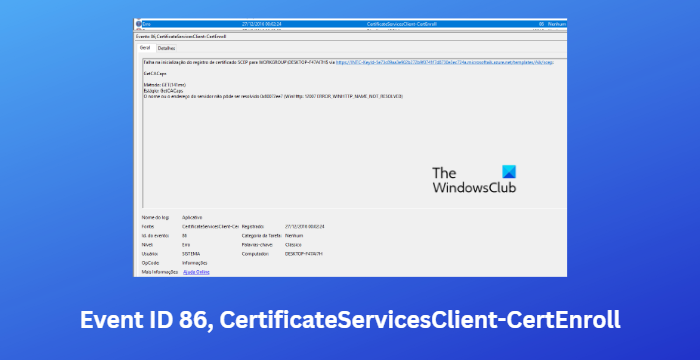Ereignis-ID 86 ist ein häufiger Fehler, der auftritt, wenn versucht wird, sich für ein Zertifikat über den Certificate Services Client zu registrieren. Dies kann behoben werden, indem Sie die folgenden Schritte ausführen. 1. Öffnen Sie das Zertifikatdienstclient-Snap-In. 2. Klicken Sie auf die Schaltfläche Zertifikat anfordern. 3. Klicken Sie auf der Seite Zertifikatregistrierungsrichtlinie auf die Registerkarte Richtlinieneinstellungen. 4. Wählen Sie in der Dropdown-Liste Zertifikatrichtlinie die gewünschte Richtlinie aus. 5. Klicken Sie auf die Schaltfläche Zertifikat erneuern. 6. Klicken Sie auf der Seite Zertifikatregistrierung auf die Schaltfläche Durchsuchen. 7. Suchen Sie das zu erneuernde Zertifikat, wählen Sie es aus und klicken Sie dann auf Öffnen. 8. Klicken Sie auf die Schaltfläche Registrieren. Wenn Sie sich immer noch nicht für ein Zertifikat registrieren können, versuchen Sie, den Clientdienst für Zertifikatdienste neu zu starten. Öffnen Sie dazu das Dienste-Snap-In, suchen Sie den Zertifikatdienste-Clientdienst und klicken Sie dann auf den Link Dienst neu starten.
zip file fixer
Wenn Ereignis-ID 86: CertificateServicesClient-CertEnroll dich immer wieder stört, dann hilft dir dieser Post vielleicht weiter. Wenn dieser Fehler auftritt, wird Ihr Gerät möglicherweise heruntergefahren oder friert mit DPC_WATCHDOG_VIOLATION Bluescreen ein. Zusammen mit der Fehlermeldung wird auch eine Benachrichtigung mit dem Namen des Protokolls, der Quelle, der Ereignis-ID usw. angezeigt. Glücklicherweise können Sie diesen Fehler mit ein paar einfachen Schritten beheben.
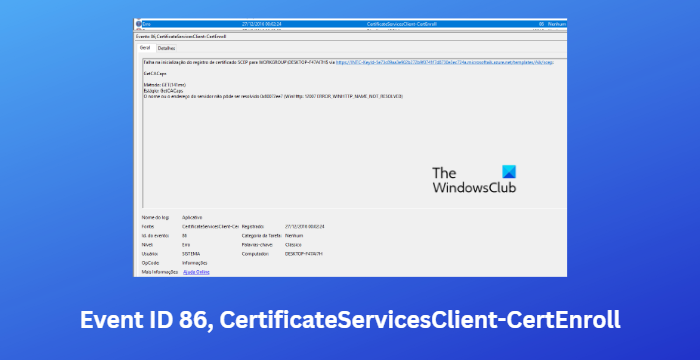
Was löst Ereignis-ID 86 aus?
Die Ereignis-ID 86 tritt häufig auf, wenn die Active Directory-Zertifikatdienste den in der Registrierung angegebenen Anbieter für Verschlüsselungsschlüssel nicht verwenden können. Dies liegt normalerweise an TPM, BIOS oder beschädigten Windows-Updates oder -Treibern.
Korrigieren Sie die Ereignis-ID 86, CertificateServicesClient-CertEnroll.
Wenn Sie der Fehler Ereignis-ID 86: CertificateServicesClient-CertEnroll weiterhin auf Ihrem Windows-PC stört, befolgen Sie diese Tipps, um das Problem zu beheben:
- Windows Update/Update ausführen oder rückgängig machen
- Gerätetreiber aktualisieren
- BIOS/Firmware aktualisieren
- Überprüfen Sie die Minidump-Dateien
- Wiederherstellung des Systemzustands vor Auftreten des Problems
- Wiederherstellen von Windows mit Installationsmedien
Betrachten wir sie nun im Detail.
1] Ausführen oder Rollback von Windows Update/Update
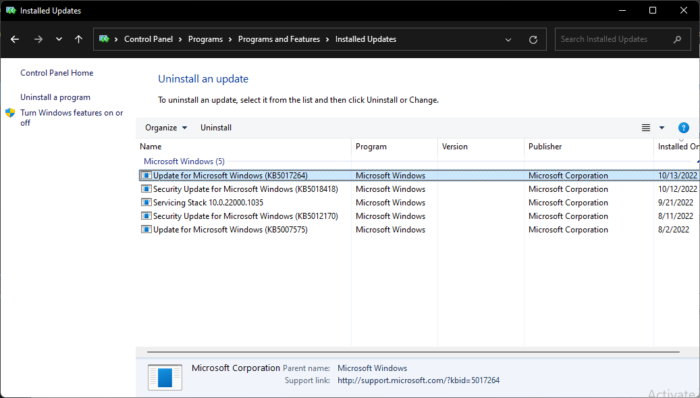
Aktualisieren Sie Windows zunächst manuell und prüfen Sie, ob das hilft. Ziehen Sie jedoch in Betracht, das Update zu deinstallieren, wenn das Problem nach Windows-Updates auftritt. Führen Sie die folgenden Schritte aus, um das Update zu entfernen:
- klicken Windows-Taste + R offen Betrieb Plaudern.
- Typ appwiz.cpl und schlagen Betreten .
- Klicken Sie auf der Seite Programm deinstallieren oder anzeigen auf Installierte Updates anzeigen .
- Klicken Sie mit der rechten Maustaste auf das kürzlich installierte Update und wählen Sie es aus Löschen .
2] Gerätetreiber aktualisieren
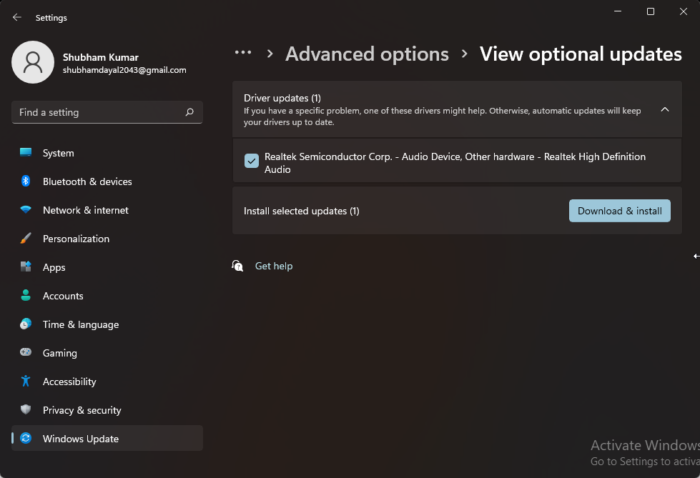
Es ist auch bekannt, dass veraltete oder beschädigte Gerätetreiber die Ereignis-ID 86 in Windows auslösen. Aktualisieren Sie Ihre Gerätetreiber und prüfen Sie, ob das Problem behoben ist.
Verwenden Sie eine der folgenden Methoden, um Gerätetreiber zu aktualisieren:
- Sie können über Windows Update nach Treibern und optionalen Updates suchen, um Ihre Treiber zu aktualisieren
- Sie können die Website des Herstellers besuchen, um Treiber herunterzuladen.
- Verwenden Sie kostenlose Treiberaktualisierungssoftware
- Wenn Sie bereits eine INF-Treiberdatei auf Ihrem Computer haben, dann:
- Öffnen Sie den Geräte-Manager.
- Klicken Sie auf eine Treiberkategorie, um das Menü zu erweitern.
- Wählen Sie dann den entsprechenden Treiber aus und klicken Sie mit der rechten Maustaste darauf.
- Wählen Treiber aktualisieren .
- Folgen Sie dem Bildschirmassistenten, um die Treiberaktualisierung abzuschließen.
3] BIOS/Firmware aktualisieren
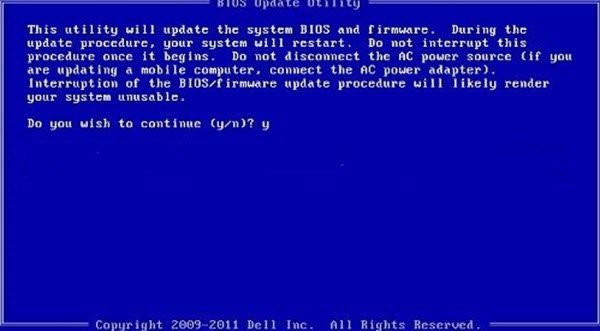
Durch die Aktualisierung des BIOS können hardwarespezifische Fehler behoben oder die Kompatibilität mit neuen Geräten hinzugefügt werden. Das BIOS soll Ihren Computer zum Laufen bringen; Die Aktualisierung ist mit einem großen Risiko behaftet. Wenn etwas schief geht, kann dies dazu führen, dass Ihr Motherboard nicht mehr funktioniert und Ihr Computer nicht richtig startet. Befolgen Sie immer die BIOS-Update-Anweisungen des Herstellers, wenn Sie Ihr BIOS aktualisieren müssen. So können Sie das BIOS Ihres Geräts aktualisieren.
4] Überprüfen Sie die Minidump-Dateien
Minidump-Dateien enthalten die wichtigsten Speicherbereiche von Absturzprozessen. Wenn ein Prozess abstürzt oder ein BSoD auftritt, wird eine Minidump-Datei auf die Festplatte des Benutzers geschrieben und später in Sentry geladen. Der Minidump enthält normalerweise den Laufzeitstapel jedes aktiven Threads zum Zeitpunkt des Absturzes. Sie können diese Protokolldateien überprüfen, um herauszufinden, warum.
5] Stellen Sie das System auf einen Punkt wieder her, bevor das Problem auftrat
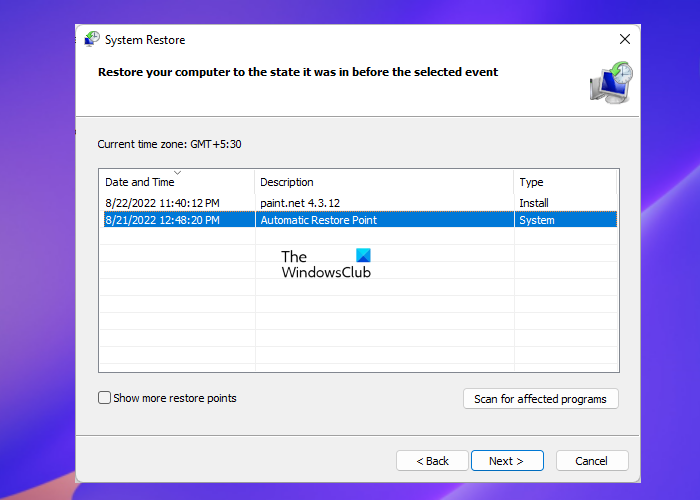
Im Falle eines Installationsfehlers oder einer Datenbeschädigung kann die Durchführung einer Systemwiederherstellung Ihr Gerät in einen funktionsfähigen Zustand zurückversetzen, ohne das Betriebssystem neu zu installieren. Dadurch wird die Windows-Umgebung wiederhergestellt, indem die im Wiederherstellungspunkt gespeicherten Dateien und Einstellungen installiert werden. So können Sie eine Systemwiederherstellung durchführen. Beachten Sie, dass dies nur möglich ist, wenn Sie zuvor einen Systemwiederherstellungspunkt erstellt haben.
6] Reparieren Sie das Windows-Betriebssystem mit Installationsmedien
Wenn Ihnen keine dieser Methoden helfen konnte, stellen Sie Windows mithilfe des Installationsmediums wieder her. So geht's:
- Laden Sie das Windows-ISO-Image herunter und erstellen Sie ein bootfähiges USB-Laufwerk oder eine bootfähige DVD
- Von Medium booten und auswählen Repariere deinen Computer .
- Wählen Sie unter Erweiterte Fehlerbehebung aus Weitere Optionen > Fehlerbehebung .
- Klicken Sie nun auf Boot-Wiederherstellung und folgen Sie den Anweisungen auf dem Bildschirm.
Wenn die Ereignis-ID keine Probleme wie BSOD verursacht, sondern sich nur protokolliert, können Sie sie ignorieren.
Korrigieren: Ereignis-ID 1108 Der Ereignisregistrierungsdienst hat einen Fehler festgestellt.
Was ist die Initialisierung der SCEP-Zertifikatregistrierung?
Das Simple Certificate Enrollment Protocol (SCEP) ermöglicht es Benutzern, Zertifikate mithilfe einer automatischen Registrierungsmethode sicher für verschiedene Netzwerkgeräte auszustellen. Dieser Zertifikatausstellungsprozess ist sicherer und skalierbarer. Es kann auch die Aufgabe der Ausstellung von Zertifikaten automatisieren.