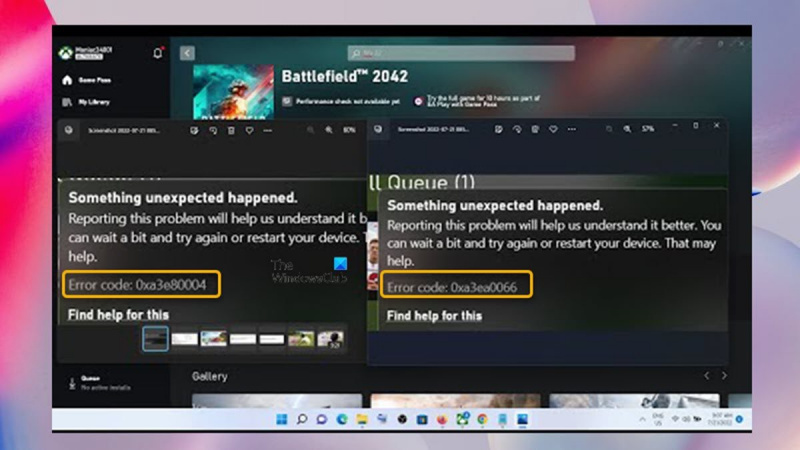Wenn Sie ein Fan von EA-Spielen sind, sind Sie wahrscheinlich mit dem gefürchteten „Fehlercode 0xa3e80004 oder 0xa3ea0066“ vertraut. Dieser Fehler kann auftreten, wenn versucht wird, bestimmte EA-Spiele auf einem Windows-PC zu starten, und kann äußerst frustrierend sein.
Glücklicherweise gibt es ein paar Dinge, die Sie versuchen können, um diesen Fehler zu beheben. Stellen Sie zunächst sicher, dass Ihr PC die Mindestsystemanforderungen für das Spiel erfüllt, das Sie spielen möchten. Wenn Ihr PC die Anforderungen nicht erfüllt, läuft das Spiel möglicherweise nicht richtig und kann zu diesem Fehler führen.
Wenn Ihr PC die Anforderungen erfüllt, sollten Sie als Nächstes versuchen, Ihre Grafiktreiber zu aktualisieren. Veraltete Treiber können manchmal diesen Fehler verursachen, daher kann eine Aktualisierung auf die neuesten Treiber das Problem beheben.
Windows 10 Bad Pool Header Fix
Wenn keine dieser Lösungen funktioniert, besteht der nächste Schritt darin, die Spieldateien zu überprüfen. Dies kann über den EA-Spieleclient erfolgen. Öffnen Sie einfach den Client, gehen Sie zu Ihrer Spielebibliothek, klicken Sie mit der rechten Maustaste auf das betreffende Spiel und wählen Sie „Spieldateien überprüfen“. Dadurch wird nach beschädigten oder fehlenden Dateien gesucht und versucht, diese zu reparieren.
Wenn Sie den Fehler immer noch sehen, nachdem Sie all diese Dinge ausprobiert haben, wenden Sie sich als Nächstes an den EA-Support. Sie können Ihnen möglicherweise helfen, das Problem weiter zu beheben.
Abschließend, wenn Sie den „Fehlercode 0xa3e80004 oder 0xa3ea0066“ sehen, wenn Sie versuchen, ein EA-Spiel auf Ihrem PC zu spielen, verzweifeln Sie nicht. Es gibt ein paar Dinge, die Sie versuchen können, um das Problem zu beheben. Stellen Sie zunächst sicher, dass Ihr PC die Mindestanforderungen für das Spiel erfüllt. Wenn dies der Fall ist, versuchen Sie, Ihre Grafiktreiber zu aktualisieren. Wenn das nicht funktioniert, versuchen Sie, die Spieldateien zu überprüfen. Wenn alles andere fehlschlägt, wenden Sie sich an den EA-Support.
Einige PC-Spieler berichten, dass sie einen Fehlercode erhalten 0xa3e80004 oder 0xa3ea0066 beim Versuch, EA Play-Spiele auf ihren Windows 11- oder Windows 10-Spielautomaten herunterzuladen und zu installieren. Dieser Beitrag soll betroffenen Spielern mit den am besten geeigneten Korrekturen für diesen Fehler helfen.

Etwas Unerwartetes ist passiert.
Das Melden dieses Problems hilft uns, es besser zu verstehen. Sie können etwas warten und es später erneut versuchen oder Ihr Gerät neu starten. Das kann helfen.
Fehlercode: 0xa3e80004 oder 0xa3ea0066.
Diese Fehlercodes zeigen an, dass dies ein EA-Fehler für einen Anmeldefehler ist.
Beheben Sie den EA Games-Fehlercode 0xa3e80004 oder 0xa3ea0066
Wenn Sie konfrontiert sind Fehlercode 0xa3e80004 oder 0xa3ea0066 Wenn Sie versuchen, EA Play-Spiele auf einem Windows 11/10-Gaming-PC herunterzuladen und zu installieren, sollten Ihnen unsere unten empfohlenen Korrekturen helfen, das Problem auf Ihrem System zu lösen.
- Erste Checkliste
- Installiere das Spiel über die EA-App
- Verknüpfe dein EA-Konto erneut
Sehen wir uns die Beschreibung der oben erwähnten vorgeschlagenen Korrekturen an.
startmenuexperiencehost
1] Erste Checkliste
Um zu sehen, ob Sie das Problem, das Sie haben, schnell und ohne großen Aufwand beheben können, können Sie jede in dieser ersten Checkliste beschriebene Aufgabe ausführen und nach Abschluss jeder einzelnen versuchen, das EA-Spiel zu installieren und zu sehen, ob es ohne Fehler erfolgreich abgeschlossen wird . .
- Starte deinen Computer neu . Wie in der Fehlermeldung vorgeschlagen, können Sie Ihren Computer schnell neu starten. Ein Neustart behebt normalerweise kleinere Probleme, die in diesem Fall darauf zurückzuführen sein könnten, dass Ihr PC aufgrund eines Fehlers in Ihrem System oder Netzwerk keine Verbindung zu den EA-Servern herstellen kann, daher der Fehler.
Lesen : Warum löst ein Neustart eines Windows-PCs so viele Probleme?
- Stellen Sie sicher, dass die Xbox-App, die EA-App und Windows auf dem neuesten Stand sind. . Sie müssen sicherstellen, dass Windows mit dem neuesten Build/der neuesten Version auf dem neuesten Stand ist. Dadurch wird sichergestellt, dass es keine Kompatibilitätsprobleme mit dem Gerät gibt, und es werden auch potenzielle Fehler oder Sicherheitsprobleme in der Xbox-App oder EA-App behoben. Ebenso müssen Sie sicherstellen, dass sowohl die Xbox-App als auch die EA-App auf dem neuesten Stand sind.
- Melden Sie sich bei der Xbox-App oder EA-App ab und wieder an. . In der Xbox-App oder der EA Play-App kannst du dich einfach abmelden und dann wieder anmelden und sehen, ob das Problem dadurch behoben wird. Stellen Sie vor allem sicher, dass Sie mit dem richtigen Konto angemeldet sind, d. h. mit dem Konto, das Sie zum Kauf von Game Pass oder einem Abonnementkonto verwendet haben.
- Überprüfen Sie Ihr Abonnement . Im nächsten Schritt müssen Sie in Bezug auf die fraglichen Fehlercodes sicherstellen, dass Sie ein Xbox Game Pass Ultimate- oder PC Game Pass-Abonnement haben, um EA-Spiele auf Ihren Computer herunterladen und installieren zu können.
Lesen : Die besten Gaming-Abonnements für PC
- Vergewissere dich, dass die EA-App geöffnet ist. . Dies hat bei einigen betroffenen PC-Benutzern funktioniert, die ein Problem mit der Xbox-App haben. Seltsamerweise funktionierte, dass die EA-App auf Ihrem PC geöffnet war. Wenn Sie also versuchen, ein Spiel von der Game Pass-App oder der Xbox-App herunterzuladen oder zu installieren, werden Sie zur EA-App umgeleitet und das Spiel wird darin angezeigt Game Pass als Download.
Lesen : So spielen Sie EA Play mit Xbox Game Pass auf dem PC
- Cheat die EA-App . Beginne damit, ein kostenloses Spiel wie Apex Legends in der EA-App herunterzuladen, und wenn das funktioniert, breche den Download ab und gehe zurück zu dem Spiel, das du herunterladen wolltest – du solltest es herunterladen können. Dieser Trick hat Berichten zufolge für die Mehrheit der Benutzer funktioniert, die auf diese speziellen EA-Spielfehlercodes stoßen.
2] Installieren Sie das Spiel über die EA-App.
Einige betroffene PC-Spieler, die das Problem hatten, das Sie derzeit beim Installieren von EA-Spielen über die Xbox-App haben, konnten das Problem lösen, indem sie das Spiel über die EA-App installierten. Wenn Sie die Xbox Game Pass-App auf Ihrem Windows 11/10-PC installiert haben, können Sie die EA-Seite besuchen, um die EA-App für Windows herunterzuladen, oder die App aus dem Microsoft Store herunterladen. Nachdem Sie die EA-App heruntergeladen und installiert haben, müssen Sie Ihr Xbox-Konto mit Ihrem EA-Konto verknüpfen. Nachdem Sie Ihr Konto verknüpft haben, können Sie das Spiel, das Sie spielen möchten, ganz einfach installieren.
Um das Spiel über die EA-App installieren zu können, gehen Sie wie folgt vor:
- Öffnen Sie den Task-Manager und beenden Sie alle mit Origin verbundenen Dienste, da die Origin-App mit der EA-App in Konflikt steht. Schließen Sie außerdem die EA-Desktop-App im Hintergrund und lassen Sie die EA-Hintergrunddienste laufen.
- Gehen Sie dann zur Xbox Game Pass-App und suchen Sie das Spiel, das Sie herunterladen möchten.
- Klicken Sie auf dieses Spiel und Sie erhalten zwei Optionen: Laden Sie es von der Xbox-App herunter (im Game Pass enthalten oder Ansicht auf PC EA .
- Klicke auf Ansicht auf PC EA Möglichkeit.
Sie werden nun zur EA-App weitergeleitet, wo Sie aufgefordert werden, das Spiel herunterzuladen – Sie sollten das Spiel ohne Fehler herunterladen können. Wenn Sie jedoch immer noch eine Fehlermeldung erhalten oder nicht zum Herunterladen aufgefordert werden, können Sie versuchen, das Spiel direkt von der EA-Desktop-App herunterzuladen, da Sie nicht von der Xbox Game Pass-App umleiten müssen, wenn die EA-App dies erkennt das Spiel . Passieren.
Lesen : EA Desktop friert ständig ein und meldet sich auf einem Windows-PC ab
3] Verknüpfe dein EA-Konto erneut
Es ist wahrscheinlich, dass Sie aufgrund eines Fehlers oder aus anderen Gründen auf einen Fehlercode stoßen, die Game Pass-App auf Ihrem PC kann möglicherweise keine Verbindung zu den EA-Servern herstellen oder sich nicht mit ihnen verbinden. In diesem Fall wird das Problem manchmal gelöst, indem Sie Ihr EA-Konto erneut verknüpfen.
Um Ihr EA-Konto erneut zu verknüpfen, gehen Sie also folgendermaßen vor:
- Gehen Sie zu meinaccount.ea.com und melde dich an.
- Sobald Sie eingeloggt sind, gehen Sie zu Account Einstellungen > Verbindungen .
Stellen Sie sicher, dass Sie mit demselben Konto angemeldet sind, das Sie in der Xbox-App verwendet haben.
Excel definierten Namen löschen
- Überprüfen Sie das Konto, mit dem Sie angemeldet sind.
- Trennen Sie Ihr Konto.
- Verknüpfen Sie dann Ihr Konto erneut.
Lesen : Fehlercode EA 524 behoben. Tut mir leid, dieses Konto kann nicht online spielen.
Ich hoffe dieser Beitrag hilft!
zusammenhängende Posts :
- Beheben Sie etwas Unerwartetes, das mit dem EA Play-Fehlercode 0xa3ea00ca passiert ist
- Behebung des Xbox-Spielfehlers 0xa3e903ed in der EA Play-App unter Windows
- Beheben Sie den Halo Infinite-Fehlercode 0x80070005 auf einem Windows-PC
Warum funktioniert die EA-App nicht?
Es kann mehrere Gründe geben, warum die EA Play-App auf deinem Windows-PC nicht funktioniert oder startet. Die Gründe dafür können an beschädigten Spiel-/Anwendungsdateien liegen, die manchmal bei der Installation von Spielen auftreten. Es besteht die Möglichkeit, dass einige davon beschädigt sind. In diesem Fall können Sie das EA-Spiel oder die EA-App neu installieren, um dieses Problem zu beheben.
Lesen : FIFA 21 startet EA Desktop nicht auf dem PC
Wie lösche ich den Cache der EA-App?
Wenn Sie die EA-App auf Ihrem Windows 11/10-PC nicht öffnen können, führen Sie die folgenden Schritte aus, um den EA-App-Cache zu leeren.
- Öffnen Sie das Startmenü.
- Suchen Sie EA und klicken Sie zum Erweitern auf den Abwärtspfeil.
- Wählen Anwendungswiederherstellung .
- Eine Bestätigungsmeldung wird angezeigt.
- Klicken Cache leeren .
Lesen : Es gab ein kleines Problem und wir konnten die Fehlerinstallation in der EA-Desktop-App nicht abschließen.