Der Blue Screen of Death (BSOD) ist einer der am meisten gefürchteten Fehler, denen ein Windows-Benutzer begegnen kann. Ein BSOD kann durch eine Vielzahl von Dingen verursacht werden, aber eine der häufigsten ist ein Problem mit der Kernel Auto Boost Lock Release-Funktion in Windows 11/10. Wenn Sie auf BSODs mit dem Fehler „KERNEL AUTO BOOST INVALID LOCK RELEASE“ stoßen, gibt es ein paar Dinge, die Sie versuchen können, um das Problem zu beheben. Stellen Sie zunächst sicher, dass Sie die neuesten Updates für Windows 11/10 installiert haben. Microsoft veröffentlicht häufig Updates, die Probleme im Zusammenhang mit BSOD beheben können. Wenn Sie nach der Installation der neuesten Updates immer noch BSODs sehen, versuchen Sie, die Kernel Auto Boost Lock Release-Funktion zu deaktivieren. Sie können dies tun, indem Sie den Registrierungseditor öffnen und zum folgenden Schlüssel navigieren: HKEY_LOCAL_MACHINESYSTEMCurrentControlSetControlSession ManagerMemory Management Sobald Sie sich im Speicherverwaltungsschlüssel befinden, erstellen Sie einen neuen DWORD-Wert und nennen Sie ihn „DisableKernelAutoBoost“. Setzen Sie den Wert dieses neuen DWORD auf 1 und starten Sie Ihren Computer neu. Wenn Sie immer noch BSODs sehen, besteht der nächste Schritt darin, zu versuchen, Ihre Windows-Installation zu reparieren. Dies kann durch Booten in die Windows-Wiederherstellungsumgebung und Ausführen der Option „Computer reparieren“ erfolgen. Wenn alle diese Schritte fehlschlagen, besteht der letzte Ausweg darin, eine Neuinstallation von Windows durchzuführen. Dadurch werden alle Ihre Daten gelöscht, also stellen Sie sicher, dass Sie Sicherungskopien Ihrer wichtigen Dateien haben, bevor Sie fortfahren. Hoffentlich wird einer dieser Schritte die BSODs beheben, die Sie sehen. Wenn nicht, müssen Sie sich möglicherweise an Microsoft wenden, um weitere Unterstützung zu erhalten.
A BSOD Fehler (Blue Screen of Death) oder Stop-Fehler tritt auf, wenn Ihr System aufgrund eines Problems einfriert oder unerwartet heruntergefahren wird. Windows-Benutzer begegnen diesen Bluescreen-Fehlern von Zeit zu Zeit und sie können durch einen Treiber, fehlerhafte Hardware usw. verursacht werden. Ein solcher Bluescreen-Fehler ist KERNEL_AUTO_BOOST_INVALID_LOCK_RELEASE und wir werden über Lösungen sprechen, um diesen Fehler zu beheben Windows 11/10 BETRIEBSSYSTEME. Benutzer erhalten diesen Fehler zufällig, wenn sie einen Film ansehen, bestimmte Programme öffnen, ein Spiel spielen usw. Dieser Fehler tritt auf, wenn ein Kernel-Thread (Interrupt-Handler oder Prozess) versucht, eine Sperre freizugeben, die nicht zu ihm gehört. Wenn Sie diesen Fehler auch sehen, können Sie die von uns beschriebenen Optionen verwenden.

Die Fehlerprüfung KERNEL_AUTO_BOOST_INVALID_LOCK_RELEASE ist 0x00000162. Dies weist darauf hin, dass die von AutoBoost verfolgte Sperre von einem Thread erworben wurde, der die Sperre nicht besaß.
Fix KERNEL AUTO BOOST INVALID LOCK RELEASE BSOD
Etwas reparieren KERNEL AUTO BOOST UNGÜLTIGE LOCK-FREIGABE Bluescreen-Fehler auf Ihrem Windows 11/10-Computer, können Sie die unten aufgeführten Korrekturen verwenden. Bevor Sie dies tun, sollten Sie Ihre wichtigen Daten für alle Fälle sichern.
- Deaktivieren Sie die Übertaktung
- Angeschlossene Geräte trennen
- Entfernen Sie den WLAN-Adapter
- Fehlerbehebung im sauberen Startzustand
- Führen Sie einen Hardware-Clean-Boot durch
- Ersetzen Sie die fehlerhafte Hardwarekomponente.
1] Übertaktung deaktivieren
Einer der Hauptgründe für diesen Fehler „Kernel Auto Boost Invalid Lock Release“ kann das Übertakten des PCs sein. Wenn Sie eine Ihrer Systemkomponenten (z. B. CPU oder GPU) über eine sichere oder festgelegte Grenze hinaus übertakten, kann dies zu Überhitzung führen. Und wenn eine dieser Komponenten nicht innerhalb der erforderlichen Zeit auf die Schwellentemperatur abgekühlt wird, führt dies dazu, dass Ihr System abstürzt oder unerwartet heruntergefahren wird, und dieser BSOD-Fehler kann auftreten. Um dieses Problem zu beheben, müssen Sie also die Übertaktung deaktivieren, indem Sie zu Ihren UEFI-Einstellungen oder BIOS-Einstellungen auf Ihrem Windows 11/10-Computer gehen.
Wenn Sie eine Overclocking-Software verwenden, hören Sie auch auf, sie zu verwenden. Sie müssen diese Software deinstallieren und verbleibende Dateien nach dem Löschen löschen .
2] Angeschlossene Geräte trennen
Dies ist eine einfachere Lösung und hat einem der Benutzer geholfen, der den gleichen Kernel Auto Boost Invalid Release BSOD-Fehler hatte. Es ist möglich, dass dieser Fehler aufgrund von Geräten auftritt, die an Ihren Computer/Laptop angeschlossen sind. Wenn ja, müssen Sie das Problemgerät deaktivieren.
Zur Bestätigung können Sie zunächst die BSOD-Protokolldatei in der Ereignisanzeige anzeigen und die Details dieses BSOD-Fehlers überprüfen. Wenn die Protokolldatei zeigt, dass der Fehler mit einem der angeschlossenen Geräte zusammenhängt (z. B. Ihr Telefon mit USB-Kabel, Tastatur usw.), trennen Sie das angeschlossene Gerät und starten Sie das System neu. Dies sollte das Problem beheben und es sollte nicht mehr angezeigt werden.
In Verbindung gebracht: Fix SESSION1 INITIALISATION Failed BSOD
3] Entfernen Sie den WLAN-Adapter.
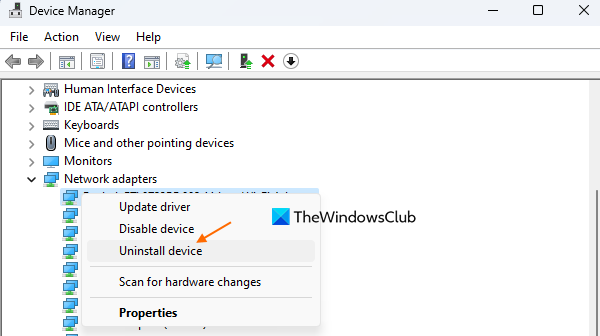
Überprüfen Sie, ob Ihr System abstürzt und Sie diesen Bluescreen-Fehler erhalten, nachdem Sie sich mit WLAN verbunden haben. Wenn dies der Fall ist, liegt dies möglicherweise an einem beschädigten oder veralteten WLAN-Treiber. In diesem Fall müssen Sie den Treiber für den drahtlosen Netzwerkadapter deinstallieren. Gehen Sie dazu folgendermaßen vor:
- Öffnen Sie den Geräte-Manager Sie können ihn mit dem Datei-Explorer, der Systemsteuerung, dem Suchfeld oder auf andere Weise öffnen.
- Expandieren Netzwerkadapter Abschnitt
- Klicken Sie mit der rechten Maustaste auf den Treiber für den drahtlosen Netzwerkadapter.
- klicken Gerät löschen Möglichkeit
- Klicken Sie im Bestätigungsfenster auf die Schaltfläche Löschen Taste.
Starten Sie nun Ihren Computer neu und lassen Sie ihn von Windows erneut installieren. Windows findet und installiert automatisch einen kompatiblen Treiber für Ihren Netzwerkadapter. Dies sollte Ihnen helfen, den Bluescreen des Todesfehlers zu beheben.
3D-Bilder malen
Lesen: Netzwerkadapter fehlt oder wird nicht in Windows angezeigt
4] Fehlerbehebung im sauberen Startzustand
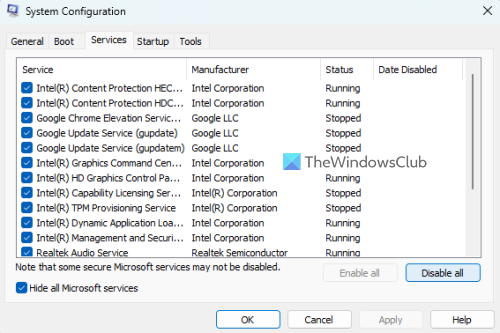
Diese Methode hat für einige Benutzer funktioniert und kann Ihnen auch dabei helfen, diesen Fehler zu beheben. Wenn das Problem durch einen nicht von Microsoft stammenden Dienst oder ein Programm verursacht wird, das diesen bestimmten Dienst verwendet, kann Ihnen die Fehlerbehebung beim sauberen Neustart helfen, diesen Übeltäter zu identifizieren.
Passwort schützen PDF Windows 10
Was Sie tun müssen, ist, MSConfig oder das Systemkonfigurationsprogramm mit dem Administratorkonto auf einem Windows 11/10-Computer zu öffnen und darauf zuzugreifen Dienstleistungen Registerkarte, um alle Dienste von Drittanbietern zu deaktivieren. Sie sollten auch das automatische Laden von Programmen mit deaktivieren laufen Registerkarte Drücken BUSSGELD und starten Sie Ihren Computer in einer sauberen Boot-Umgebung neu.
Wenn das System einwandfrei funktioniert, gibt es definitiv eine Art Launcher oder Dienste von Drittanbietern, die diesen Bluescreen-Fehler verursachen. Um dies zu beheben, müssen Sie diese Dienste und Anwendungen einzeln manuell aktivieren und Ihr System neu starten. Wenn Sie nach dem Aktivieren des Startobjekts oder eines anderen Dienstes mit demselben Bluescreen-Fehler konfrontiert werden, dann ist dies der Schuldige, den Sie deaktivieren oder Ihren PC loswerden müssen.
Diese Lösung erfordert viel Handarbeit, aber es hat sich gelohnt.
5] Führen Sie einen sauberen Neustart der Hardware durch
Sie können diesen BSOD-Fehler „Kernel Auto Boost Invalid Lock Release“ erhalten, wenn das Hardwaregerät nicht unterstützt wird oder mit dem Windows 11/10-Betriebssystem nicht kompatibel ist. In diesem Fall müssen Sie herausfinden, was die Hardwarekomponente ist. Und dafür ist Hardware Clean Boot praktisch.
Bei dieser Hardware-Clean-Boot-Option müssen Sie den Geräte-Manager öffnen und dann unerwünschte oder nicht wesentliche Hardware-Gerätetreiber deaktivieren, die auf Ihrem System installiert sind. Klicken Sie mit der rechten Maustaste auf den nicht erforderlichen Gerätetreiber und verwenden Sie ihn Gerät deaktivieren Möglichkeit. Starte deinen Computer neu. Wenn alles gut geht, wissen Sie, welche Hardwarekomponente das Problem verursacht. Wenn nicht, wiederholen Sie diesen Vorgang, bis Sie die fehlerhafte Hardwarekomponente gefunden haben, und ergreifen Sie dann weitere Maßnahmen.
6] Ersetzen oder ersetzen Sie die ausgefallene Hardwarekomponente.
Dies wird der letzte Anwendungsfall sein. Wenn das Problem beim Prozessor oder dem Motherboard selbst liegt, müssen Sie diese fehlerhafte Hardwarekomponente modifizieren oder ersetzen. Besuchen Sie Ihr autorisiertes Laptop-/Desktop-Servicecenter und lassen Sie die fehlerhafte Hardware von einem Techniker identifizieren. Sie können einen Ersatz erhalten, wenn der Artikel unter Garantie steht, oder ihn ändern.
Hoffe etwas hilft.
Lesen Sie auch: Wie finde ich heraus, welcher Treiber den blauen Bildschirm in Windows verursacht?
KMODE-AUSNAHME NICHT BEHANDELT Blauer Bildschirm in Windows 11/10
KMODE EXCEPTION NOT HANDLED ist ein Bluescreen-Fehler, der in Windows 11/10 auftritt. Dies kann auf einen falsch konfigurierten oder ungültigen Gerätetreiber oder einen anderen Grund zurückzuführen sein. Wenn Sie diesen Fehler sehen und den Fehler KMODE EXCEPTION UNHANDLED BSOD beheben möchten, verwenden Sie die folgenden Lösungen:
- Schnellstart deaktivieren
- Aktualisieren Sie Ihre Gerätetreiber
- Führen Sie die Microsoft Online Blue Screen Troubleshooter usw. aus.
Wie behebt man den Stoppfehler APC_INDEX_MISMATCH in Windows 11/10?
APC_INDEX_MISMATCH Der Bluescreen-Fehler tritt aufgrund eines inkompatiblen Audiotreibers und/oder Anzeigetreibers auf einem Windows 11/10-Computer auf. Glücklicherweise gibt es mehrere praktische Lösungen, um diesen APC_INDEX_MISMATCH-Stoppfehler zu beheben. Sie können Korrekturen wie das Deaktivieren von Realtek HD Audio Manager beim Start, das Aktualisieren von Anzeigetreibern, das Deinstallieren von DisplayLink-Treibern usw. verwenden, um dieses Problem zu beseitigen.
Weiterlesen: Vollständige Liste der Windows Blue Screen- oder Bug Check Stop-Fehlercodes.
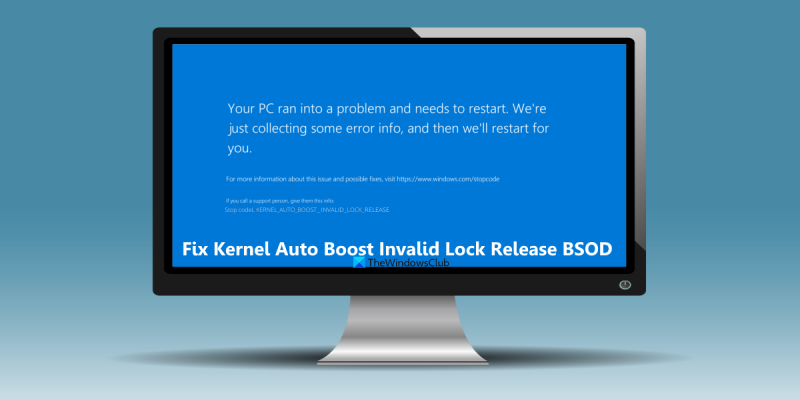










![MSI Dragon Center wird nicht installiert [behoben]](https://prankmike.com/img/troubleshoot/15/msi-dragon-center-is-not-installing-fixed-1.png)



