Wenn Sie beim Versuch, auf Netzwerkressourcen zuzugreifen, den Fehlercode 0x800704b3 erhalten, können Sie versuchen, das Problem zu beheben.
Stellen Sie zunächst sicher, dass die Netzwerkressource, auf die Sie zugreifen möchten, verfügbar ist und dass Sie über die erforderlichen Zugriffsberechtigungen verfügen.
So drucken Sie Präsentationsnotizen in Powerpoint
Wenn die Netzwerkressource verfügbar ist und Sie über die richtigen Berechtigungen verfügen, versuchen Sie, Ihren Computer neu zu starten, und versuchen Sie dann erneut, auf die Ressource zuzugreifen.
Wenn Sie immer noch den Fehler 0x800704b3 erhalten, liegt möglicherweise ein Problem mit Ihrem Netzwerkadapter oder der Netzwerkkonfiguration Ihres Computers vor. Versuchen Sie, Ihren Netzwerkadapter zu beheben oder die Netzwerkeinstellungen Ihres Computers zurückzusetzen, um zu sehen, ob das Problem dadurch behoben wird.
Wenn keine der oben genannten Lösungen funktioniert, müssen Sie sich möglicherweise an Ihren Netzwerkadministrator oder Ihre IT-Abteilung wenden, um weitere Unterstützung zu erhalten.
Wenn Sie damit zu kämpfen haben Fehler 0x800704b3, Windows kann nicht zugreifen. Der Netzwerkpfad ist entweder falsch, existiert nicht oder der Netzwerkanbieter ist derzeit nicht verfügbar. auf Ihrem Windows 11/10-PC, dann helfen wir Ihnen, das Problem zu beheben. Der Netzwerkfehlercode 0x800704b3 ist eine Fehlermeldung, die normalerweise auftritt, wenn Sie versuchen, auf Ihrem Windows 11/10-PC eine Verbindung zum Internet oder zu einer anderen Netzwerkressource herzustellen.

Fehler sagt:
Windows kann nicht zugreifen<сетевому пути>
Überprüfen Sie die Schreibweise des Namens. Andernfalls kann es zu Problemen mit Ihrem Netzwerk kommen. Um zu versuchen, Netzwerkprobleme zu identifizieren und zu beheben, klicken Sie auf Diagnose.Fehlercode: 0x800704b3
Der Netzwerkpfad ist entweder falsch eingetragen, existiert nicht oder der Netzwerkanbieter ist derzeit nicht verfügbar. Versuchen Sie erneut, den Pfad einzugeben, oder wenden Sie sich an Ihren Netzwerkadministrator.
Beheben Sie den Netzwerkfehlercode 0x800704b3 in Windows 11/10
Die Fehlermeldung weist darauf hin, dass das Problem bei der Netzwerkpfadadresse oder beim Netzwerkdienstanbieter liegt. Dies kann auch passieren, wenn ein für den Zugriff auf das Netzwerk erforderlicher Dienst nicht vorhanden ist. Auch fehlerhafte Software kann solche Probleme verursachen. Was auch immer der Grund ist, wir empfehlen die Verwendung der folgenden Lösungen, um den Netzwerkfehlercode 0x800704b3 zu beheben:
- Führen Sie die Problembehandlung für Netzwerkadapter aus.
- Entfernen Sie Virensoftware von Drittanbietern.
- Defekte Benutzerkonten reparieren.
- Wiederherstellen von Windows-Systemdateien und Komponentenspeicher.
- Aktivieren Sie den Netzwerkverwaltungsdienst.
- Überprüfen Sie das SMB-Protokoll
Bevor Sie beginnen, vergewissern Sie sich, dass Sie den Netzwerkpfad korrekt eingegeben haben.
1] Führen Sie die Netzwerkadapter-Problembehandlung aus.
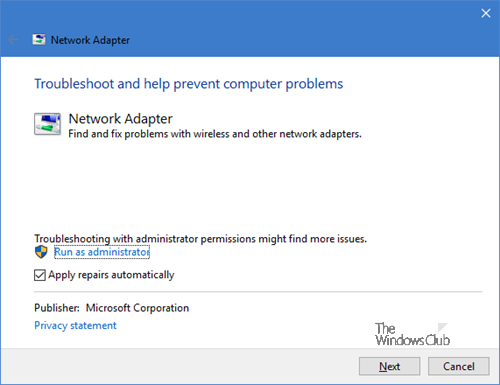
Outlook-Kontrollkästchen
Führen Sie zunächst die Problembehandlung für Netzwerkadapter aus. Dies ist eine integrierte Windows-Problembehandlung, die Probleme mit der Netzwerkkonfiguration erkennt und behebt.
- Gehen Sie zu Einstellungen > System > Fehlerbehebung. Klicken Sie dann auf „Andere Fehlerbehebungen“.
- Scrollen Sie nach unten zu Netzwerkadapter Option und klicken Sie auf Betrieb Schaltfläche daneben.
- Erlauben Sie der Problembehandlung, Probleme mit der Netzwerkverbindung zu diagnostizieren und zu beheben.
Um es direkt aufzurufen, öffnen Sie im WinX-Menü das Ausführen-Fenster und führen Sie den folgenden Befehl aus:
|_+_|2] Entfernen Sie Virensoftware von Drittanbietern.
Wie bereits erwähnt, kann der Fehler bei verschiedenen Vorgängen auf einem Windows-PC auftreten. Wenn dies auf Ihrem System nach der Installation oder Aktualisierung Ihrer Antiviren-, Firewall- oder VPN-Software passiert ist, deinstallieren Sie Ihre Antivirensoftware, starten Sie Ihr System neu und prüfen Sie, ob der Fehler behoben ist.
3] Defekte Benutzerkonten reparieren
Der Fehler kann auch aufgrund eines beschädigten Benutzerprofils auftreten, das aufgrund eines Virenangriffs oder eines Upgrades auf das Windows-Betriebssystem auftritt. Um sicherzustellen, dass der Fehler nicht durch fehlerhafte Profile verursacht wird, erstellen Sie ein neues Benutzerprofil mit denselben Rechten oder Berechtigungen und prüfen Sie, ob der Fehler weiterhin auftritt. Wenn es im neuen Profil gelöscht wird, sollte das Problem durch das Reparieren des beschädigten Profils behoben werden.
4] Stellen Sie die Windows-Systemdateien und den Komponentenspeicher wieder her
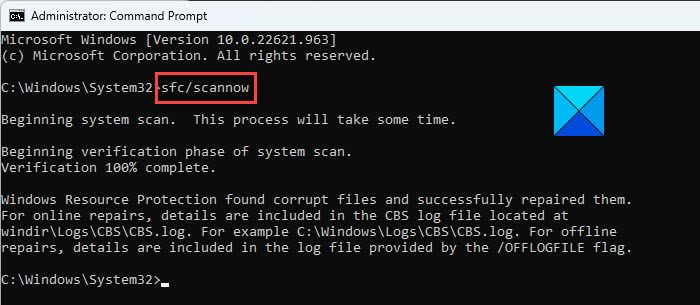
Überprüfen Sie die Integrität der Systemdateien und des Windows-Komponentenspeichers. Wenn sie die Hauptursache des Fehlers sind, wird das Problem durch ihre Behebung behoben.
Starten Sie eine Eingabeaufforderung mit erhöhten Rechten und geben Sie den folgenden Befehl ein:
|_+_|klicken betritt und warten Sie, bis die Systemdateiprüfung beschädigte Systemdateien erkennt. Wenn es solche Dateien findet, werden beschädigte Versionen nach Möglichkeit durch ihre korrekten Versionen ersetzt.
Wenn SFC die beschädigte Datei nicht reparieren kann, können Sie versuchen, die beschädigte .
Um die Integrität des Windows-Komponentenspeichers zu überprüfen, geben Sie den folgenden Befehl an einer Eingabeaufforderung mit erhöhten Rechten ein:
|_+_|klicken betritt Schlüssel und warten Sie, bis das DISM-Tool defekte Pakete im Windows-Komponentenspeicher identifiziert. Wenn eine Beschädigung gefunden wird, führen Sie den folgenden Befehl aus, um die Probleme zu beheben:
|_+_|Führen Sie nun |_+_| aus erneut, um sicherzustellen, dass alle Probleme behoben sind.
Aktivieren Sie den Ruhezustand Windows 10
5] Aktivieren Sie den Netzwerkverwaltungsdienst
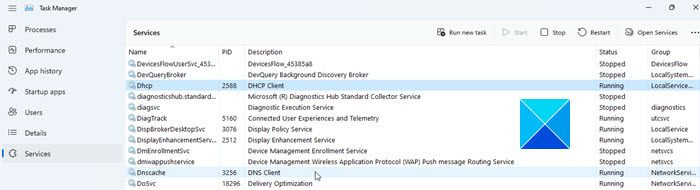
Offen Taskmanager , wechseln zu Dienstleistungen Registerkarte und überprüfen Sie, ob eines der folgenden Elemente vorhanden ist Netzwerkdienste funktioniert nicht. Um Netzwerkprobleme zu beheben, müssen alle diese Dienste auf Ihrem Windows-PC ausgeführt werden:
- DHCP-Client
- DNS-Client
- Netzwerkverbindungen
- Netzwerkstandorterkennung
- Remoteprozeduraufruf (RPC)
- Server
- TCP/IP-Netbios-Hilfsprogramm
- Arbeitsplatz
- Veröffentlichen von Ressourcen für Feature Discovery
- UPnP-Gerätehostdienste
- Kabelgebundenes Autotune
- Automatische WLAN-Einrichtung
- COM+-Ereignissystem
- Computerbrowser
- Drahtlose Nullkonfiguration
Wenn der Dienst nicht ausgeführt wird, starten Sie ihn und prüfen Sie, ob er den Fehler behebt.
Lesen : So aktivieren Sie den DNS-Clientdienst, wenn er inaktiv ist
6] Überprüfen Sie das SMB-Protokoll
SMB ist ein Netzwerk-File-Sharing-Protokoll. Windows unterstützt derzeit SMB v1, SMB v2 und SMB v3. Überprüfen Sie, welche Version von SMB (SBM v1, SBM v2, SBM v3) auf Ihrem Computer installiert ist. SMB v1 ist jetzt standardmäßig deaktiviert auf Systemen mit Windows 11/10. Wenn Sie Ihren Windows 11/10-PC versehentlich gezwungen haben, das SMB v1-Protokoll zu verwenden, können Sie nicht auf das Netzwerk zugreifen. In solchen Fällen kann das Wechseln zu einem anderen Protokoll den Netzwerkzugriff auf Ihren Computer öffnen.
Wir hoffen, dass die oben genannten Lösungen dazu beitragen, den Netzwerkfehlercode 0x800704b3 auf Ihrem Windows 11/10-PC zu beheben.
Weiterlesen: Netzwerkfehler: Zugriff auf Netzlaufwerk nicht möglich, Fehler 0x80004005 .















