Beim Versuch, eine PIN in Windows 11/10 zu erstellen, stoßen Sie möglicherweise auf den Fehler 0x801c044f. Das kann frustrierend sein, aber zum Glück gibt es ein paar Dinge, die Sie versuchen können, um das Problem zu beheben. Stellen Sie zunächst sicher, dass Sie das richtige Konto verwenden. Das von Ihnen verwendete Konto muss ein Microsoft-Konto sein, und Sie müssen sich möglicherweise mit dem Kennwort Ihres Microsoft-Kontos anstelle Ihrer PIN anmelden. Wenn Sie weiterhin Probleme haben, versuchen Sie, Ihre PIN zurückzusetzen. Gehen Sie dazu zum Startmenü und wählen Sie dann Einstellungen > Konten > Anmeldeoptionen. Wählen Sie unter PIN Zurücksetzen aus. Wenn Sie weiterhin Probleme haben, können Sie versuchen, sich an den Microsoft-Support zu wenden. Sie können Ihnen möglicherweise dabei helfen, das Problem zu beheben und Ihre PIN richtig einzurichten. Hoffentlich hilft Ihnen eine dieser Lösungen, den Fehler 0x801c044f zu beheben und Ihre PIN korrekt einzurichten.
Windows bietet verschiedene Optionen für die Anmeldung bei Ihrem Computer, z. B. ein Kennwort, eine PIN usw. Mit einer PIN können Sie sich viel schneller bei Ihrem Gerät anmelden als mit einem Passwort, weshalb viele Benutzer diese Option bevorzugen. Einige Windows-Benutzer erhalten den Fehler 0x801c044f, wenn sie versuchen, eine PIN festzulegen oder zu ändern. In diesem Beitrag werden wir darüber sprechen und sehen, wie Sie sich entscheiden können PIN-Code-Fehler 0x801c044f .
Etwas ist schief gelaufen
Wir konnten Ihre PIN nicht festlegen. Manchmal ist es gut, es noch einmal zu versuchen, oder Sie können es jetzt überspringen oder es später tun.
Fehlercode: 0x801c044f
Beheben Sie den Windows Hello-Fehler 0x801c044f beim Erstellen einer PIN
Dieser Fehler 0x801c044f tritt meistens auf, wenn es ein Problem in den Sicherheitseinstellungen gibt. Dieses Problem kann auch durch Abstürze verursacht werden. Der genannte Fehler kann auch aufgrund der Beschädigung des NGC-Ordners auftreten. Wenn Sie beim Erstellen einer PIN auf den Fehler 0x801c044f stoßen, befolgen Sie in jedem Fall die vorgeschriebenen Lösungen, um das Problem zu beheben.
- Benutzerkonten wechseln
- Löschen Sie Arbeit/Schule und legen Sie dann eine PIN fest.
- NGC-Ordner löschen
- Verwenden Sie die Option „Ich habe meine PIN vergessen“.
- Gruppenrichtlinie bearbeiten
- Verwenden Sie das Dienstprogramm zur Systemwiederherstellung
Lassen Sie uns im Detail darüber sprechen.
Karte FTP-Laufwerk
1] Benutzerkonten wechseln
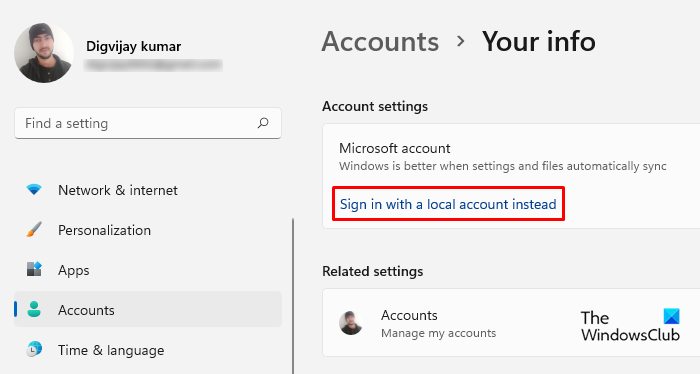
Um dieses Problem zu beheben, müssen Sie sich mit einem lokalen Benutzerkonto anmelden und dann zu einem Microsoft-Konto wechseln. Wenn Sie diese Methode implementieren, werden Sie aufgefordert, eine PIN festzulegen.
Lassen Sie uns diese Idee verwenden, um Ihr Problem zu lösen.
- Klicken Sie auf die Windows-Schaltfläche und dann auf die Schaltfläche Einstellungen
- Auf der linken Seite gibt es eine Kontooption, klicken Sie darauf.
- Klicken Sie auf die Option „Ihre Informationen“.
- Drücken Sie Melden Sie sich stattdessen mit einem lokalen Konto an
- Drücken Sie nächste und Typ STIFT
- Starten Sie neu und melden Sie sich mit einem lokalen Konto an.
- Wenn Sie bei einem lokalen Konto angemeldet sind
- Klicken Sie erneut auf Konten Ihre Informationen und auswählen Melden Sie sich stattdessen mit einem Microsoft-Konto an .
- Das System fordert Sie nun auf, Ihre Anmeldeinformationen einzugeben. Nach der Überprüfung müssen Sie eine PIN festlegen und den Anweisungen auf dem Bildschirm folgen, um diesen Vorgang abzuschließen.
Hoffentlich wird der Fehler nach Verwendung dieser Lösung behoben.
2] Arbeits-/Schulkonto entfernen und dann eine PIN festlegen.
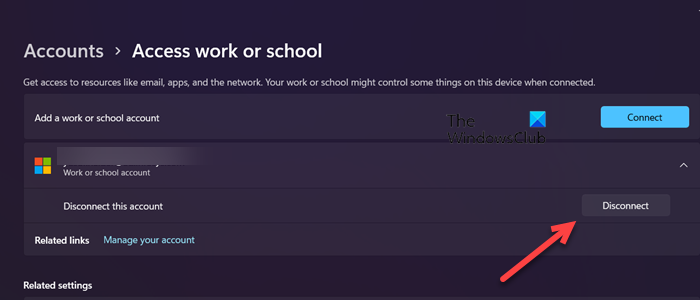
Aufgrund einiger Richtlinien, die für ein Geschäfts-, Schul- oder Unikonto konfiguriert sind, weigert sich Windows manchmal, eine PIN festzulegen. In diesem Fall müssen Sie dieses Konto löschen, eine PIN festlegen und das Konto dann erneut hinzufügen. Führen Sie die folgenden Schritte aus, um Ihr Geschäfts-, Schul- oder Unikonto zu entfernen:
- offen Einstellungen.
- Gehe zu Konten > Zugang zur Arbeit oder Schule.
- Klicken Sie auf Ihr Schulkonto und dann auf Deaktivieren.
Nachdem Sie sich von Ihrem Geschäfts-, Schul- oder Unikonto abgemeldet haben, starten Sie Ihr System neu und fügen Sie Ihre PIN hinzu. Nachdem Sie die PIN erfolgreich hinzugefügt haben, fügen Sie bitte das zuvor entfernte Konto hinzu. Hoffe das hilft dir.
3] NGC-Ordner löschen
Es wurde beobachtet, dass dieses Problem aufgrund einer Beschädigung des NGC-Ordners auf Ihrem Computer auftreten kann. Löschen Sie in diesem Fall den NGC-Ordner, um dieses Problem zu beheben. Sobald der NGC-Ordner gelöscht ist, werden frühere Benutzerinformationen wie Fingerabdruck und PIN gelöscht. Jetzt können Sie eine neue PIN einrichten. Um den NGC-Ordner zu löschen, müssen Sie dem Benutzer zunächst die entsprechende Berechtigung erteilen. Befolgen Sie dazu die vorgeschriebenen Schritte.
- Navigieren Sie im Datei-Explorer zur folgenden Adresse.
- Nachdem Sie den Microsoft-Ordner aufgerufen haben, klicken Sie mit der rechten Maustaste auf den NGC-Ordner und wählen Sie Eigenschaften.
- Klicken Sie auf die Registerkarte „Sicherheit“ und dann auf die Registerkarte „Erweitert“.
- Klicken Sie in den erweiterten Sicherheitsoptionen für NGC-Fenster auf die Bearbeitungsoption neben dem Besitzer.
- Geben Sie „Jeder“ ein und klicken Sie auf „Namen prüfen“.
- Klicken Sie auf Übernehmen > OK.
Sobald Sie die Berechtigung zum Löschen des NGC-Ordners haben, navigieren Sie im Datei-Explorer zur folgenden Adresse und löschen Sie den gesamten Inhalt des NGC-Ordners.
|_+_|Jetzt können Sie eine neue PIN hinzufügen. Nachdem Sie eine neue PIN eingerichtet haben, starten Sie neu und versuchen Sie, sich mit Ihrer PIN bei Windows anzumelden. Hoffe dieser Trick funktioniert bei dir.
Haftnotizen Standortfenster 7
4] Verwenden Sie die Option „Ich habe meine PIN vergessen“.
Es kann auch vorkommen, dass Sie Ihre aktuelle PIN ändern möchten, dies aber nicht können. Angenommen, Sie klicken auf die Schaltfläche „PIN ändern“, um die PIN zu ändern, können aber nicht über diese Option hinausgehen. Dann können Sie Ihr Problem mit der Option „PIN vergessen“ lösen, und dies könnte eine gute Idee sein, um dies zu lösen Problem.
Lassen Sie uns diese vorgeschriebene Lösung verwenden, um den besagten Fehler zu beheben.
- Drücken Sie die Windows-Taste und wählen Sie die Einstellungsoption
- Klicken Sie auf der linken Seite des Bildschirms auf die Option „Konten“.
- Wählen Sie Anmeldeoptionen und erweitern Sie den Abschnitt PIN.
- Schlag Ich habe meine PIN vergessen und klicken Sie auf Weiter.
- Geben Sie Ihre Microsoft-Kontoinformationen ein und befolgen Sie die Anweisungen auf dem Bildschirm.
Ich hoffe, Ihr Problem wird nach Anwendung dieser Methode gelöst.
Lesen Sie auch: PIN-Fehler 0x80280013 in Windows beheben
5] Gruppenrichtlinie bearbeiten
Der Gruppenrichtlinien-Editor ist ein Windows-Tool, mit dem Sie Einstellungen konfigurieren und Informationen zu einem Windows-Programm und -Prozessen in Form von Gruppenrichtlinien speichern können. Sie können diese Richtlinien an Ihre Anforderungen anpassen. Möglicherweise sind Sie in der Anpassung eingeschränkt. Wenn Sie über Administratorrechte verfügen, können Sie diese Einstellungen ändern, um das Problem zu beheben.
Lassen Sie uns die Gruppenrichtlinie bearbeiten, um dieses Problem zu beheben. Windows-PIN-Fehler.
- Drücken Sie die Windows-Taste + R, um das Dialogfeld Ausführen zu öffnen.
- Schreiben Sie gpedit.msc und drücken Sie die Eingabetaste
- Navigieren Sie in diesem Fenster zum folgenden Ort
- Schlag Einfache PIN-Anmeldung aktivieren und wählen Sie Aktivieren.
- Klicken Sie auf „Übernehmen“ und dann auf „OK“, um die Änderungen zu speichern.
Versuchen Sie nach Abschluss dieser Prozesse erneut, die PIN festzulegen, und prüfen Sie, ob Ihr Problem behoben ist.
Leistungsbehebung
6] Systemwiederherstellungspunkt verwenden
Um dieses Problem zu lösen, müssen Sie einen Wiederherstellungspunkt verwenden (falls Sie einen erstellt haben), da er Ihr System in den gleichen Zustand wie zuvor zurückversetzen kann. Dadurch werden jedoch auch alle Änderungen entfernt, die Sie kürzlich an Ihrem System vorgenommen haben. Wenn die oben genannten Lösungen für Sie nicht funktionieren, verwenden Sie die vorgeschriebene Lösung und stellen Sie Ihr System wieder her.
- Drücken Sie Windows + R, um den Ausführungsdialog zu öffnen.
- Schreiben zum ersten und drücken Sie die Eingabetaste, um die Systemwiederherstellung zu öffnen.
- Wählen Sie Anderen Wiederherstellungspunkt auswählen und klicken Sie auf Weiter.
- Wählen Sie Weitere Wiederherstellungspunkte anzeigen aus.
- Wählen Sie den zuvor erstellten Wiederherstellungspunkt aus und klicken Sie auf Weiter.
- Klicken Sie auf die Schaltfläche „Fertigstellen“ und Windows wird automatisch neu gestartet, der alte Zustand wird beim nächsten Start wiederhergestellt.
Wir hoffen, dass der angezeigte Fehler nach Anwendung dieser Methode behoben wird.
Lesen: Fehler 0xd000a002 Wir konnten Ihre PIN nicht festlegen .
Wie umgeht man die PIN-Code-Generierung?
Wenn Sie keine PIN festlegen möchten oder können, Sie können die Option überspringen und verwenden Sie stattdessen ein Passwort. Sie können die Windows Hello-Eingabeaufforderung sogar mit dem Registrierungs-Editor oder dem Gruppenrichtlinien-Editor deaktivieren.
Lesen : PIN vs. Passwort in Windows – was bietet die beste Sicherheit?















