Als IT-Experte stoße ich oft auf den Fehlercode 0x00000133. Dieser Fehlercode wird durch die Datei ntoskrnl.exe verursacht. Diese Datei ist für den Windows-Kernel verantwortlich. Der Windows-Kernel ist der Kern des Windows-Betriebssystems. Es ist für die Verwaltung der Ressourcen des Computers verantwortlich. Die Datei ntoskrnl.exe befindet sich im Ordner C:WindowsSystem32. Wenn die Datei beschädigt ist, kann der Windows-Kernel nicht mehr richtig funktionieren. Dies kann zu einer Reihe von Problemen führen, wie z. B. dem blauen Bildschirm des Todes. Es gibt einige Möglichkeiten, dieses Problem zu beheben. Die erste Möglichkeit besteht darin, die Windows-Wiederherstellungskonsole zu verwenden. Die Windows-Wiederherstellungskonsole ist ein Tool, mit dem der Windows-Kernel repariert werden kann. Um die Windows-Wiederherstellungskonsole zu verwenden, müssen Sie Ihren Computer in der Windows-Wiederherstellungsumgebung starten. Sobald Sie sich in der Windows-Wiederherstellungsumgebung befinden, müssen Sie die Option Computer reparieren auswählen. Dadurch gelangen Sie zum Bildschirm Systemwiederherstellungsoptionen. Auf diesem Bildschirm müssen Sie die Option Eingabeaufforderung auswählen. An der Eingabeaufforderung müssen Sie die folgenden Befehle eingeben: bootrec /fixmbr bootrec /fixboot bootrec /rebuildbcd Diese Befehle reparieren den MBR, reparieren den Boot-Sektor und erstellen die Boot-Konfigurationsdaten neu. Eine andere Möglichkeit, dieses Problem zu beheben, ist die Verwendung einer Windows-Reparatur-CD. Ein Windows-Reparaturdatenträger ist ein Datenträger, der die Windows-Wiederherstellungsumgebung enthält. Um eine Windows-Reparatur-CD zu verwenden, müssen Sie Ihren Computer von der CD booten. Sobald Sie sich in der Windows-Wiederherstellungsumgebung befinden, müssen Sie die Option Computer reparieren auswählen. Dadurch gelangen Sie zum Bildschirm Systemwiederherstellungsoptionen. Auf diesem Bildschirm müssen Sie die Option Eingabeaufforderung auswählen. An der Eingabeaufforderung müssen Sie die folgenden Befehle eingeben: bootrec /fixmbr bootrec /fixboot bootrec /rebuildbcd Diese Befehle reparieren den MBR, reparieren den Boot-Sektor und erstellen die Boot-Konfigurationsdaten neu. Wenn Sie immer noch Probleme haben, können Sie versuchen, das SFC-Dienstprogramm zu verwenden. Das SFC-Dienstprogramm ist ein Tool, das zum Scannen und Reparieren beschädigter Dateien verwendet werden kann. Um das SFC-Dienstprogramm zu verwenden, müssen Sie die Eingabeaufforderung öffnen. An der Eingabeaufforderung müssen Sie den folgenden Befehl eingeben: sfc /scannen Dieser Befehl scannt alle Dateien auf Ihrem Computer und versucht, beschädigte Dateien zu reparieren. Wenn Sie immer noch Probleme haben, können Sie versuchen, eine Windows-Installations-CD zu verwenden. Ein Windows-Installationsdatenträger ist ein Datenträger, der die Windows-Installationsdateien enthält. Um eine Windows-Installations-CD zu verwenden, müssen Sie Ihren Computer von der CD booten. Sobald Sie sich in der Windows-Wiederherstellungsumgebung befinden, müssen Sie die Option Computer reparieren auswählen. Dadurch gelangen Sie zum Bildschirm Systemwiederherstellungsoptionen. Auf diesem Bildschirm müssen Sie die Option Eingabeaufforderung auswählen. An der Eingabeaufforderung müssen Sie die folgenden Befehle eingeben: bootrec /fixmbr bootrec /fixboot bootrec /rebuildbcd Diese Befehle reparieren den MBR, reparieren den Boot-Sektor und erstellen die Boot-Konfigurationsdaten neu. Wenn Sie weiterhin Probleme haben, können Sie versuchen, einen Systemwiederherstellungspunkt zu verwenden. Ein Systemwiederherstellungspunkt ist ein Zeitpunkt, zu dem Sie Ihren Computer wiederherstellen können. Um einen Systemwiederherstellungspunkt zu verwenden, müssen Sie das Systemwiederherstellungstool öffnen. Um das Systemwiederherstellungstool zu öffnen, müssen Sie zum Startmenü gehen und „Systemwiederherstellung“ in das Suchfeld eingeben. Sobald sich das Systemwiederherstellungstool öffnet, müssen Sie einen Wiederherstellungspunkt auswählen. Nachdem Sie einen Wiederherstellungspunkt ausgewählt haben, müssen Sie den Anweisungen folgen, um Ihren Computer wiederherzustellen. Dadurch wird Ihr Computer in den Zustand zurückversetzt, in dem er sich zum Zeitpunkt des Wiederherstellungspunkts befand. Wenn Sie weiterhin Probleme haben, können Sie versuchen, sich an den Microsoft-Support zu wenden. Der Microsoft-Support kann Ihnen bei der Problembehandlung behilflich sein.
Wenn Sie erhalten Fehlercode 0x00000133 mit ntoskrnl.exe-Fehleradresse , was zu BSOD führt, hilft Ihnen dieser Beitrag bei der Lösung des Problems. Der Fehler tritt aufgrund von GPU-Treibern auf, die speziell für AMD-GPU-Treiber in Windows 11/10 gemeldet wurden.

Was ist ntoskrnl.exe?
Das Kernel-Image namens ntoskrnl.exe ist eine wesentliche Komponente des Microsoft Windows NT-Kernels. Es enthält den Kernel und die Ausführungsschicht und ist für mehrere wichtige Funktionen verantwortlich, darunter Hardwareabstraktion, Prozesshandhabung und Speicherverwaltung.
Fix Error Check Fehlercode 0x00000133 ntoskrnl.exe
Um den Fehlercode zu beheben, müssen wir den GPU-Treiber in zwei Schritten komplett neu installieren. Zuerst Entfernen und dann saubere Installation von Treibern in Windows.
Disney plus Fehlercode 43
- Deinstallieren Sie AMD GPU-Treiber mit dem AMD Cleanup Utility.
- Installieren Sie die AMD-GPU-Treiber von der AMD-Website neu.
Stellen Sie sicher, dass Sie über ein Administratorkonto verfügen, wenn Sie diesen Vorschlägen folgen.
1] Entfernen Sie die AMD GPU-Treiber mit dem AMD Cleanup Utility.
AMD bietet ein Anzeigetreiber-Deinstallationsprogramm namens AMD Cleanup Utility an. Die Software wurde entwickelt, um alle zuvor installierten Grafik- und Soundtreiber auf einem Windows-PC zu entfernen. Es ist wichtig, Konflikte mit vorhandenen Treibern und DLLs zu vermeiden, wenn neue Grafiksoftware und Treiber installiert werden.
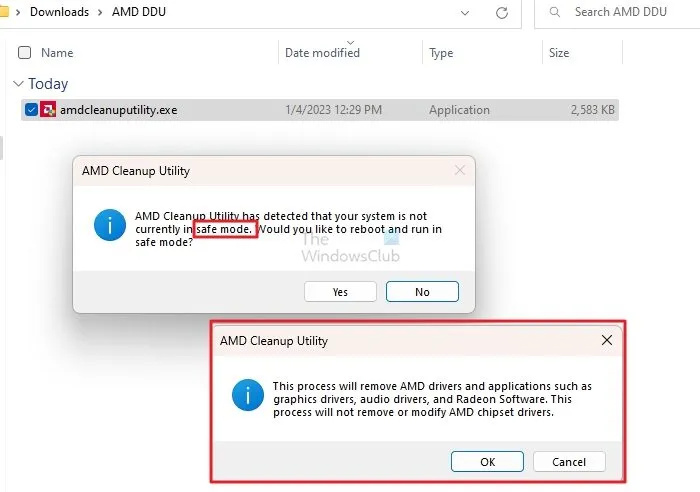
Sie können die Software von amd.com herunterladen und sie beginnt sofort mit der Deinstallation der Treiber. In diesem Fall funktioniert das Dienstprogramm nur im abgesicherten Modus; Wenn Sie es im Standardmodus ausführen, werden Sie aufgefordert, in den abgesicherten Modus zu booten. Starten Sie dort die Anwendung neu und entfernen Sie die Treiber.
Chrom flackert
Die Anwendung deinstalliert AMD-Treiber und Anwendungen wie Grafiktreiber, Audiotreiber und Radeon-Software. AMD-Chipsatztreiber werden jedoch nicht entfernt oder modifiziert.
Sie können stattdessen auch das Display Driver Uninstaller verwenden, um AMD-, Intel- usw. Anzeigetreiber zu deinstallieren.
2] AMD-GPU-Treiber über die AMD-Website neu installieren.
Der nächste Schritt besteht darin, den AMD-GPU-Treiber von der AMD-Website herunterzuladen. Sie können die AMD Support-Website besuchen, Ihre GPU auswählen und dann AMD-Treiber herunterladen auswählen. Die Download-Seite bietet Ihnen Versionen für Windows oder andere Plattformen.
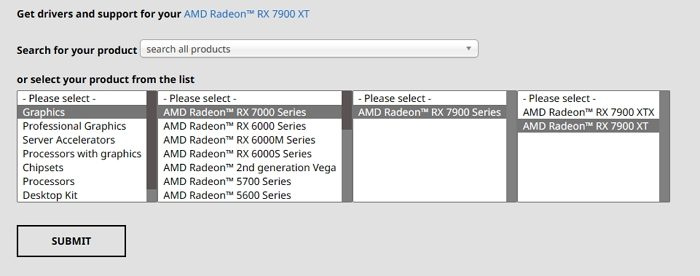
Sobald Sie die Installationsdatei haben, führen Sie das Installationsprogramm als Administrator aus und überprüfen Sie, ob die Installation fehlerfrei abgeschlossen wurde.
Abschluss
Manchmal sind GPU-Treiber inkompatibel und stehen in Konflikt, weil die Windows-Version aktualisiert wird oder der Treiber selbst geändert wurde. Es wird immer empfohlen, sich Zeit mit Treiberaktualisierungen zu nehmen und in den Foren nachzusehen, ob andere Benutzer das Problem melden.
Formatieren der Partition in ntfs
Ich hoffe, der Beitrag war leicht verständlich und Sie konnten den Fehlercode beheben: 0x00000133 ntoskrnl.exe unter Windows verursacht BSOD. Wenn diese Schritte nicht helfen, können Sie Ihr Betriebssystem reparieren oder die ausgefallene Hardware ersetzen.
Was verursacht den Ntoskrnl.exe-Fehler?
Der Ntoskrnl.exe-Fehler kann mehrere Ursachen haben, darunter beschädigte oder fehlende Systemdateien, veraltete oder beschädigte Treiber, Malware- oder Vireninfektion, Hardwarefehler wie Festplatten- oder RAM-Fehler usw. Je nach Fehlercode und Situation liegt es an der Fehlerbehebung, herauszufinden, was den BSOD oder Absturz verursacht hat.















