Wenn Sie ein Xbox-Spieler sind, kennen Sie wahrscheinlich die gefürchteten Fehlercodes 0x8b050066 oder 0x80270254. Diese Codes weisen auf ein Problem mit Ihrer Xbox-Konsole hin und können sehr mühsam zu beheben sein. Glücklicherweise gibt es ein paar Dinge, die Sie tun können, um diese Fehlercodes zu beheben. Versuchen Sie zunächst, Ihre Xbox neu zu starten. Dies mag wie ein Kinderspiel erscheinen, aber manchmal kann ein Neustart Ihrer Konsole das Problem beheben. Wenn der Neustart Ihrer Xbox nicht funktioniert, versuchen Sie als Nächstes, alle an Ihre Xbox angeschlossenen Kabel zu trennen und dann wieder anzuschließen. Dazu gehören das Netzkabel, das HDMI-Kabel und alle anderen Kabel. Sobald Sie dies getan haben, schalten Sie Ihre Xbox wieder ein und prüfen Sie, ob die Fehlercodes verschwunden sind. Wenn Sie die Fehlercodes immer noch sehen, besteht der nächste Schritt darin, den Cache Ihrer Xbox zu löschen. Gehen Sie dazu in das Menü Einstellungen und wählen Sie System. Wählen Sie dann Speicher und wählen Sie die Option zum Löschen des lokalen Systemspeichers. Dadurch werden alle temporären Dateien gelöscht, die möglicherweise die Fehlercodes verursachen. Wenn Sie all diese Dinge ausprobiert haben und die Fehlercodes immer noch angezeigt werden, sollten Sie sich an den Xbox-Support wenden. Sie können Ihnen helfen, das Problem zu beheben und Ihre Xbox wieder zum Laufen zu bringen.
Von den vielen Fehlern, die Spieler auf der Xbox-Konsole auftreten können, bietet dieser Beitrag die am besten geeigneten Lösungen für zwei bekannte Fehlercodes, die 0x8b050066 bei Verwendung einer Xbox-Konsole und 80270254 beim Abspielen von Inhalten auf einer Xbox-Konsole.

Fehlercode 0x8b050066 bei Verwendung einer Xbox-Konsole behoben.
Sie können den Fehlercode sehen 0x8b050066 wenn Sie Ihre Set-Top-Box der Xbox Series X|S oder Xbox One verwenden. Wenn dieser Fehler auf Ihrer Konsole auftritt, kann dies bedeuten, dass ein Problem mit Xbox Live vorliegt oder dass Ihre Konsole auf einen unerwarteten Fehler gestoßen ist.
video_tdr_failure
Um dieses Problem auf Ihrer Konsole zu beheben, können Sie die folgenden Lösungen in keiner bestimmten Reihenfolge anwenden:
- Überprüfen Sie den Xbox-Serverstatus
- Schalten Sie Ihre Xbox-Konsole aus und wieder ein.
- Installieren Sie das Spiel oder die App neu
- Setzen Sie Ihre Xbox-Konsole zurück
Werfen wir einen Blick auf eine kurze Beschreibung der aufgeführten Lösungen.
1] Überprüfen Sie den Status des Xbox-Servers.
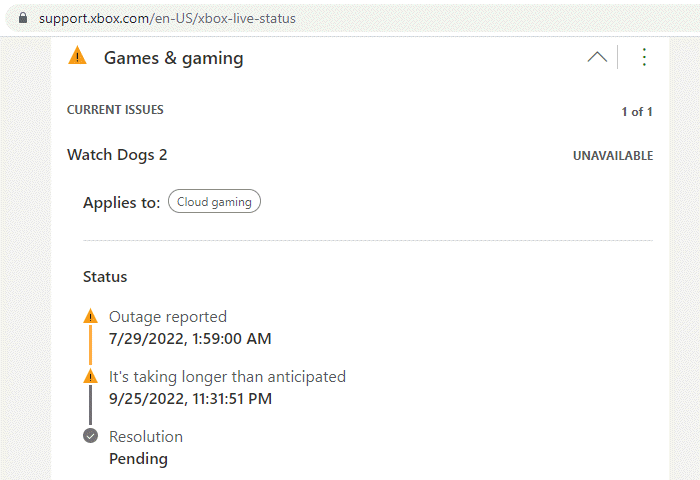
Wie bereits erwähnt, wenn Sie einen Fehlercode erhalten 0x8b050066 Wenn Sie eine Xbox-Konsole verwenden, kann dies auf ein Xbox Live-Problem zurückzuführen sein – Xbox Live-Probleme sind normalerweise vorübergehend. Sie können also etwas warten und dann die zuvor durchgeführte Aktion wiederholen, die den Fehler verursacht hat. Wenn der Fehler erneut auftritt, können Sie Ihren Xbox Live-Status schnell unter überprüfen support.xbox.com/en-US/xbox-live-status , und wenn alle Dienstleuchten durchgehend grün leuchten, was bedeutet, dass alle Dienste ausgeführt werden, können Sie es erneut versuchen und sehen, ob das Problem behoben ist. Andernfalls müssen Sie Ihre Internetverbindung auf der Konsole testen, indem Sie Folgendes tun:
- klicken Xbox Taste, um den Guide zu öffnen.
- Wählen Profil und System > Einstellungen > Allgemein > Netzwerkeinstellungen .
- Wählen Überprüfen Sie die Netzwerkverbindung .
Wenn der Verbindungstest erfolgreich ist, verbindet sich Ihre Konsole mit dem Xbox-Netzwerk. Wenn der Verbindungstest fehlschlägt, notieren Sie die Fehlermeldung/den Code zur weiteren Fehlerbehebung. Darüber hinaus sollten Sie auch Ihr Internetgerät (Router/Modem) neu starten und erwägen, eine kabelgebundene (Ethernet-)Verbindung zu verwenden, um Ihre Konsole anzuschließen und zu sehen, ob das hilft.
2] Schalten Sie Ihre Xbox-Konsole aus und wieder ein.
Für diese Lösung müssen Sie Ihre Xbox-Konsole wie folgt aus- und wieder einschalten:
- Halten Sie die Xbox-Taste auf der Vorderseite der Konsole etwa 10 Sekunden lang gedrückt, um die Konsole auszuschalten.
- Entsperren Sie Xbox von Netzwerken.
- Warten Sie mindestens 30-60 Sekunden.
- Schließen Sie Ihre Xbox nach Ablauf der Zeit wieder an eine Steckdose an.
- Drücken Sie jetzt die Xbox-Taste auf Ihrer Konsole oder die Xbox-Taste auf Ihrem Controller, um Ihre Konsole wieder einzuschalten.
Falls Sie die grüne Boot-Animation beim Neustart Ihrer Konsole nicht sehen, können Sie diese Schritte wiederholen und sicherstellen, dass Sie den Netzschalter gedrückt halten, bis die Konsole vollständig heruntergefahren ist. Wenn Sie Ihre Xbox-Konsole ausschalten, wird der eingebaute RAM (interner Speicher) grundsätzlich aktualisiert und ermöglicht es dem Gerät, fast wie ein neues Gerät zu funktionieren. Bei diesem Vorgang werden keine Spiele oder Daten entfernt.
3] Installieren Sie das Spiel oder die App neu.
Wenn Sie versuchen, ein Spiel oder eine App zu verwenden, während auf Ihrer Xbox-Konsole ein Fehler auftritt, liegt dies daran, dass auf Ihrer Konsole ein unerwarteter Fehler aufgetreten ist. In diesem Fall ist die Deinstallation und anschließende Neuinstallation des Spiels/der App eine praktikable Lösung. Führen Sie die folgenden Schritte aus, um diese Aufgabe abzuschließen:
- klicken Xbox auf dem Controller, um das Handbuch zu öffnen.
- Wählen Meine Spiele und Apps > alles sehen .
- Wählen Spiele oder Programme .
- Markieren Sie das Spiel oder die App, die Sie deinstallieren möchten.
- klicken Speisekarte Taste.
- Wählen Löschen .
- Wählen alles löschen .
Um das Spiel oder die Anwendung neu zu installieren, können Sie entweder die Disc einlegen oder sie erneut von der Website herunterladen. Bereit zur Installation Registerkarte, indem Sie den Namen des Spiels aus auswählen Bereit zur Installation Registerkarte oben auf dem Bildschirm. Alternativ können Sie das Spiel/die App im Microsoft Store suchen und herunterladen.
4] Xbox-Konsole zurücksetzen
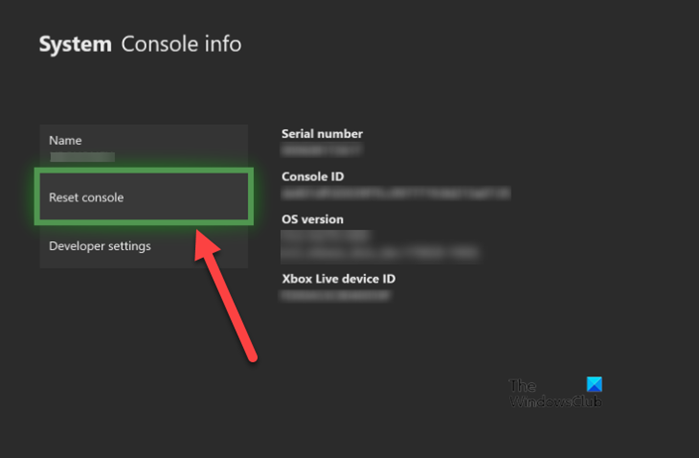
- klicken Xbox auf dem Controller, um das Handbuch zu öffnen.
- Wählen Profil und System > Einstellungen > System > Konsoleninformationen .
- Wählen Konsole zurücksetzen .
- Wählen Meine Spiele und Apps zurücksetzen und behalten .
Um ein Zurücksetzen Ihrer Konsole auf die Werkseinstellungen zu vermeiden, stellen Sie sicher, dass Sie auswählen Meine Spiele und Apps zurücksetzen und behalten eine Option, die das Betriebssystem zurücksetzt und potenziell beschädigte Daten löscht, ohne Ihre Spiele oder Apps zu löschen.
Lesen : Wie aktiviere ich den 120-Hz-Modus auf meinem Xbox Series X|S-Gerät?
Fehlercode 80270254 beim Abspielen von Inhalten auf der Xbox-Konsole behoben.
Sie können den Fehlercode sehen 0x80270254 wenn Sie versuchen, Inhalte auf einer Xbox Series X|S- oder Xbox One-Konsole abzuspielen. Wenn dieser Fehler auf Ihrer Konsole auftritt, kann dies bedeuten, dass Sie die richtige Anwendung installieren müssen, um den Inhalt wiederzugeben, oder dass der Inhalt, den Sie wiedergeben möchten, nicht heruntergeladen/installiert wurde.
Um dieses Problem auf Ihrer Konsole zu beheben, können Sie die folgenden Lösungsvorschläge anwenden:
- Stellen Sie sicher, dass Sie die richtige App verwenden
- Starten Sie Ihre Xbox-Konsole neu.
- Überprüfen/Testen der Xbox Live-Netzwerkverbindung
- Inhalte erneut herunterladen
Schauen wir uns die Beschreibung des Prozesses an, der mit jeder der aufgelisteten Lösungen verbunden ist.
1] Stellen Sie sicher, dass Sie die richtige Anwendung verwenden
Fehlercode 0x80270254 Wenn Sie versuchen, Inhalte auf Ihrer Xbox-Konsole abzuspielen, kann dies darauf hindeuten, dass Sie versuchen, Inhalte mit der falschen App abzuspielen. Ihr erster Schritt bei der Fehlerbehebung besteht darin, sicherzustellen, dass Sie die entsprechende Anwendung heruntergeladen haben, um die Inhalte auf Ihrem Spielsystem zu verwenden oder abzuspielen.
2] Starten Sie Ihre Xbox-Konsole neu.
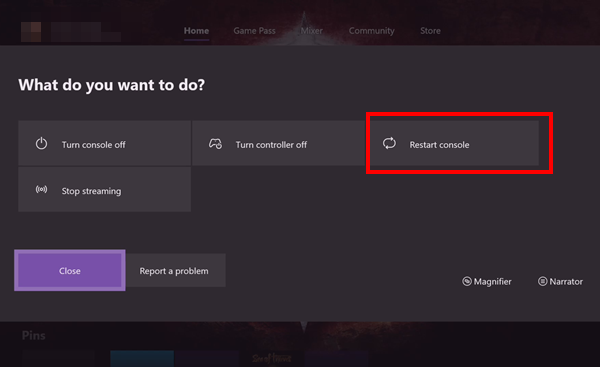
Wenn Sie das Kontrollkästchen für die gewünschte Anwendung zum Abspielen von Inhalten aktivieren und das Problem weiterhin besteht, liegt der Fehler höchstwahrscheinlich an einem kleinen Fehler in Ihrer Konsole. Um diese Möglichkeit auszuschließen, können Sie in diesem Fall einfach Ihre Xbox-Konsole neu starten und nach dem Neustart den Inhalt wiedergeben, mit dem Sie Probleme haben, und prüfen, ob das Problem dadurch behoben wird.
Gehen Sie wie folgt vor, um die Konsole neu zu starten:
- Halten Sie die Xbox-Taste auf Ihrem Controller gedrückt, um das Power Center zu starten.
- Wenn Optionen angezeigt werden, wählen Sie aus Konsole neu starten .
- Wählen führe es nochmals aus und warten Sie, bis Ihre Konsole das Neuladen beendet hat.
Wenn das Problem weiterhin besteht, versuchen Sie die nächste Lösung
3] Überprüfen/Testen Sie die Xbox Live-Netzwerkverbindung
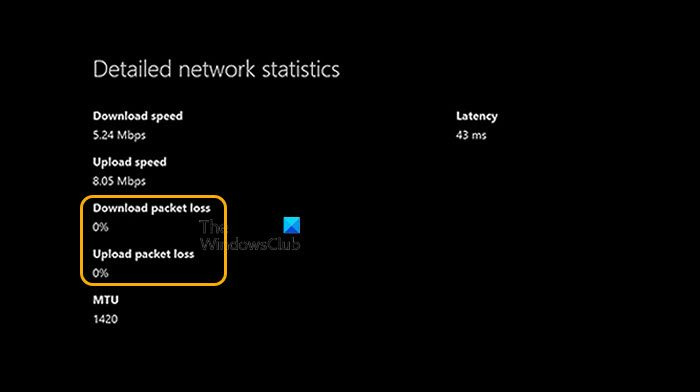
Wenn Sie nach dem Neustart Ihrer Konsole immer noch Fehler 80270254 erhalten, müssen Sie als Nächstes sicherstellen, dass Ihre Konsole mit Xbox Live verbunden und Sie bei Ihrem Profil angemeldet sind. Wenn Sie keine Verbindung herstellen können, können Sie einen Netzwerktest durchführen, um festzustellen, ob dies die Ursache für dieses Problem ist. Führen Sie die folgenden Schritte aus, um Ihre Xbox Live-Verbindung auf Ihrer Konsole zu testen:
- klicken Xbox Taste, um den Guide zu öffnen.
- Wählen Profil und System > Einstellungen > Allgemein > Netzwerkeinstellungen > Überprüfen Sie die Netzwerkgeschwindigkeit und Statistiken .
Warten Sie, bis der Geschwindigkeitstest abgeschlossen ist. Wenn Sie mehr als 5 Prozent Paketverlust feststellen, müssen Sie möglicherweise Probleme mit der Netzwerkverbindung Ihrer Xbox-Konsole beheben. Sie können versuchen, den Router neu zu starten, was in einigen Fällen ausreicht, um das Problem zu beheben. Sie können sich auch an Ihren ISP wenden und sehen, ob er Ihnen helfen kann.
Wenn Ihre Konsole jedoch über eine aktive und stabile Internetverbindung verfügt, der Fehler jedoch weiterhin auftritt, liegt das Problem wahrscheinlich bei den Xbox-Servern. In diesem Fall können Sie Überprüfen Sie den Xbox Live-Status um zu sehen, ob einige der Dienste ausgefallen sind oder gewartet werden. Wenn es sich um ein Serverproblem handelt, können Sie nichts anderes tun, als zu warten, da solche Probleme oft innerhalb von ein oder zwei Stunden behoben werden.
4] Inhalt erneut herunterladen
Unabhängig davon, ob Sie das Spiel auf Disc kaufen oder aus dem Microsoft Store oder Xbox Game Pass herunterladen, müssen Sie es auf der Festplatte Ihrer Konsole installieren, bevor Sie es spielen können. Diese Lösung erfordert, dass Sie Inhalte erneut aus dem Microsoft Store herunterladen, da das Problem, das Sie gerade haben, möglicherweise bedeutet, dass die Inhalte, die Sie spielen möchten, nicht auf Ihre Xbox-Konsole heruntergeladen oder installiert wurden. Wenn dies nicht der Fall ist und das Problem immer noch nicht behoben ist, können Sie Ihre Konsole neu starten, während Sie Ihre Spiele und Apps behalten.
Lesen : Fehler 0xc101ab66 beim Abspielen von Inhalten in der Movies & TV-App auf Xbox
Ich hoffe, Sie finden diesen Beitrag hilfreich!
Fenster ziehen und ablegen
Diese Xbox-bezogenen Fehlercodes könnten Sie interessieren : 0x80073cf6 | 80153048 | 0x8007013d
Wie behebt man Installationsfehler auf Xbox One?
Um einen Installationsfehler auf einer Xbox-Konsole zu beheben, können Sie normalerweise Ihre lokal gespeicherten Spiele löschen. Wenn Sie lokal gespeicherte Spiele löschen, werden die auf Ihrer Festplatte gespeicherten Spiele gelöscht, sie werden jedoch weiterhin in der Cloud gespeichert.
- Entfernen Sie die Disc aus der Konsole.
- Drücken Sie die Xbox-Taste, um den Guide zu öffnen.
- Wählen Profil und System > Einstellungen > System > Speichergeräte .
- Wählen Lokal gespeicherte Spiele löschen .
- Wählen Ja bestätigen.
- Versuchen Sie nach dem Neustart Ihrer Konsole erneut, das Spiel zu installieren.
Warum lädt meine Xbox nichts herunter?
Wenn Sie keine Spiele oder Apps auf Ihre Xbox-Konsole herunterladen können, müssen Sie möglicherweise Ihre Konsole aktualisieren. Wenn beispielsweise der Fehler „Download gestoppt“ angezeigt wird, müssen Sie möglicherweise ein Update installieren, bevor der Download abgeschlossen werden kann. Auch wenn Spiele/Apps nicht geladen werden, müssen Sie die Speicherkapazität überprüfen. Wenn Sie nicht genügend Speicherplatz auf Ihrem Gerät haben, kann es Sie daran hindern, Apps herunterzuladen und zu installieren.















