Als IT-Experte bin ich immer auf der Suche nach Möglichkeiten, meinen Workflow zu optimieren. Ich bin kürzlich auf eine neue Browsererweiterung namens Bionic Reading gestoßen, von der ich dachte, dass sie perfekt für Firefox unter Windows 11/10 wäre. Hier ist eine kurze Anleitung zur Verwendung.
Microsoft Edge Freezing
Sobald Sie die Erweiterung installiert haben, öffnen Sie einen neuen Tab und klicken Sie auf das Bionic Reading-Symbol. Dadurch wird ein Konfigurationsfenster geöffnet, in dem Sie das Leseerlebnis nach Ihren Wünschen anpassen können. Ich würde empfehlen, die Schriftgröße auf mindestens 12pt einzustellen und den Zeilenabstand auf 1,5 zu erhöhen.
Sobald Sie das getan haben, klicken Sie einfach auf die Schaltfläche „Lesen beginnen“ und beginnen Sie, im Internet zu surfen. Bionic Reading passt den Text auf Webseiten automatisch an, um ihn besser lesbar zu machen. Sie können auch auf die Schaltfläche „Bionic Reading“ klicken, während Sie einen Artikel lesen, damit die Erweiterung den Text für Sie neu formatiert.
Bionic Reading ist eine großartige Möglichkeit, Ihr Leseerlebnis im Internet zu verbessern. Ich empfehle dringend, es auszuprobieren, falls Sie es noch nicht getan haben.
In dieser Lektion zeigen wir es Ihnen So verwenden Sie bionisches Lesen in Firefox unter Windows 11/10 . Bionisches Lesen (erfunden Renato Cassutt ) ist eine interessante Technik, die die prägnantesten Teile von Wörtern (sogenannte künstliche Fixierungspunkte) hervorhebt, um das Auge durch den Text zu führen. Bei einfachen Wörtern sind die ersten paar Buchstaben (z. B. 2, 3 usw.) oder verschiedene Wortteile in einem Text oder Absatz fett gedruckt (z. B. T Er Wi ndous Hinweis b) Konzentrieren Sie sich auf das Lesen. Anstatt das ganze Wort zu lesen, kann sich Ihr Gehirn also schnell an das ganze Wort erinnern, was auch beim schnellen Lesen etwas hilfreich sein kann.

Fehlerbehebung bei der Windows-Programmkompatibilität
Wie Sie im obigen Bild sehen können, helfen Fixierungspunkte oder Worthervorhebungen Ihren Augen, von einem Wort zum anderen zu springen, um Text schneller als beim normalen Lesen zu verarbeiten. Sehen wir uns nun an, wie dies im Firefox-Browser durchgeführt werden kann. Zwar gibt es in Firefox keine solche Option zum Aktivieren oder Aktivieren Sie den bionischen Lesemodus , verwenden wir ein kostenloses Add-on namens Bionisches Lesegerät .
Gibt es eine Bionic Reading-Schrift?
Eine solche Schrift im Bionic-Reading-Stil gibt es derzeit nicht. Sie müssen also einige verwenden Bionic Reading-Erweiterung oder ein Add-On oder Online-Tool, das eine Webseite oder einen Text in den bionischen Lesemodus umwandeln kann. Sie können Bionic Reading in Chrome oder Edge Browser mit einer kostenlosen Erweiterung verwenden. Für Android- und iPhone-Nutzer Bionische Lese-App auch verwenden müssen. Und diejenigen, die Firefox als Hauptbrowser verwenden, können dies verwenden Bionisches Lesegerät hinzufügen.
So verwenden Sie bionisches Lesen in Firefox unter Windows 11/10
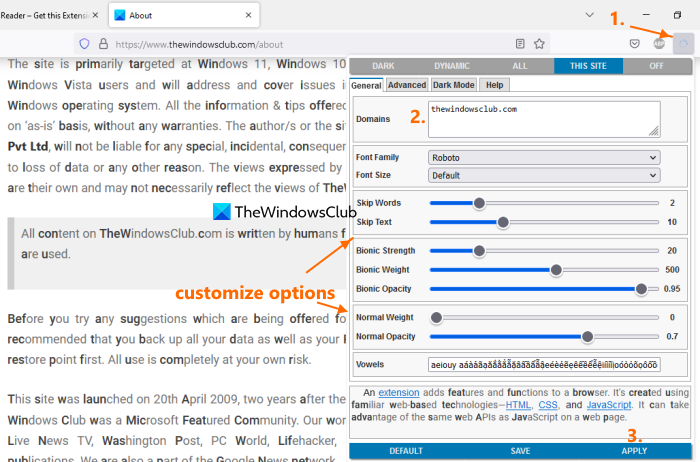
Hier sind die Schritte dazu Verwenden Sie Bionic Reading in Firefox unter Windows 11/10 Computer:
- Öffnen Sie den Firefox-Browser
- Rufen Sie die Startseite des Bionic Reader-Add-Ons auf mozilla.org und installieren Sie es
- Öffnen Sie die Webseite, um das bionische Lesen auf dieser Seite zu aktivieren.
- Klicken Sie auf das Add-On-Symbol oben rechts im Firefox-Browser, um das Menü oder die Einstellungen zu öffnen.
- Fügen Sie die Domain der Webseite, die Sie geöffnet haben, zum verfügbaren Textfeld hinzu oder klicken Sie auf die Schaltfläche DIESE SEITE die Fähigkeit, es automatisch hinzuzufügen. Sie können auch die Option ALLE SITES verwenden, um Bionic Reading für alle geöffneten Webseiten in Ihrem Firefox-Browser zu aktivieren.
- klicken Anwenden Taste
- Dadurch wird diese Webseite aktualisiert und bionisches Lesen wird auf dieser Webseite und allen anderen Webseiten auf dieser Website aktiviert.
Bionic Reader-Add-on-Optionen für Firefox konfigurieren
Dieses Add-On funktioniert gut mit den Standardeinstellungen, aber es gibt einige wichtige Einstellungen oder Optionen, die für den bionischen Lesemodus verwendet werden können. Indem Sie das Add-ons-Menü öffnen, können Sie Passen Sie die Einstellungen dieses Bionic Reader-Add-ons für Firefox an nach Ihren Bedürfnissen. Einige der wichtigen Einstellungen:
- Überspringen oder schließen Sie Wörter und Text aus der Anwendung im Bionic-Reading-Stil aus. Sie können die Länge von Wörtern und Text mit den verfügbaren Schiebereglern einstellen.
- Setzen Bionische Kraft (fetter) Opazität , ich Gewicht . Für jede dieser Optionen steht ein separater Schieberegler zur Verfügung.
- Legen Sie normales Gewicht und normale Deckkraft für andere Buchstaben fest, ausgenommen den Stil Bionic Reading.
- Schriftfamilie ändern: Robotergeld , Roboter , Keine Kerbe , Kleinbus usw. stehen Ihnen Optionen zur Auswahl
- Übernehmen Sie die Standardschriftgröße für Webseiten oder stellen Sie sie ein 110% , 130% , usw.
- Schalten Sie den dunklen Modus für Webseiten ein. Verwenden DUNKELHEIT Knopf dafür
- Passen Sie die Deckkraft der Dunkelmodus-Überlagerung an. Wechseln zu Dunkler Modus Registerkarte und verwenden Sie den Schieberegler, um die Transparenzstufe einzustellen
- Geben Sie verschiedene Vokalzeichen für verschiedene Sprachen in das verfügbare Textfeld ein.
- Verwenden SPEICHERN Schaltfläche, um alle vorgenommenen Einstellungen zu speichern
- Wechseln zu STANDARD Einstellungen.
Das ist alles! Dieses Add-On ist wirklich sehr nützlich, aber es kann verbessert werden. Zunächst können Sie die Änderungen nicht in Echtzeit anzeigen. Sie müssen verwenden ANWENDEN Taste. Es gibt jedoch ein Vorschaufenster im Add-ons-Menü. Zweitens funktioniert es nur nach dem Hinzufügen einer Domain. Sie können es nicht auf einer bestimmten Webseite verwenden. Ansonsten ist alles in Ordnung.
Gibt es ein Programm, das mir Text vorliest?
Wenn Sie Text in Windows 11/10 laut vorlesen möchten, können Sie die Sprachausgabefunktion aktivieren und verwenden. Es ist ein integrierter Bildschirmleser und eine Text-to-Speech-Anwendung für Windows 11/10, um Text in einem Dokument oder Desktop-Bildschirm zu lesen. Sie können auch eine kostenlose Text-to-Speech-Software wie verwenden Balabolka , NaturalReader usw. lesen DOCX , Pdf , oder andere Dokumente.
Auf diesem Computer installierte Drucker
Weiterlesen: So surfen Sie im Textmodus in Chrome, Edge oder Firefox.















