Als IT-Experte müssen Sie möglicherweise häufig das Drucken von Application Guard for Edge aktivieren oder deaktivieren. Dies kann ein praktisches Werkzeug sein, das Sie in Ihrem Arsenal haben sollten, da es dazu beitragen kann, dass Ihre Arbeitsabläufe reibungslos ablaufen. In diesem Artikel zeigen wir Ihnen, wie Sie das Drucken von Application Guard for Edge aktivieren oder deaktivieren, damit Sie diese nützliche Funktion optimal nutzen können.
Application Guard for Edge ist ein praktisches Tool, das Ihnen dabei helfen kann, Ihre Arbeitsabläufe reibungslos laufen zu lassen. Es kann verwendet werden, um das Drucken von bestimmten Anwendungen zu blockieren oder nur bestimmten Anwendungen das Drucken zu erlauben. Um das Drucken von Application Guard for Edge zu aktivieren oder zu deaktivieren, müssen Sie den Edge-Browser öffnen und zum Einstellungsmenü navigieren.
Sobald Sie sich im Einstellungsmenü befinden, müssen Sie auf die Registerkarte „Erweitert“ klicken und nach unten zum Abschnitt „Sicherheit“ scrollen. Im Abschnitt „Sicherheit“ sehen Sie eine Option für „Application Guard“. Klicken Sie auf die Option „Application Guard“ und Sie sehen ein Dropdown-Menü mit zwei Optionen – „Enabled“ und „Disabled“. Wählen Sie die Option, die Ihren Anforderungen am besten entspricht, und klicken Sie auf „Übernehmen“.
Und das ist alles, was dazu gehört! Das Aktivieren oder Deaktivieren des Druckens von Application Guard for Edge ist ein einfacher Vorgang, der in nur wenigen Schritten abgeschlossen werden kann. Probieren Sie es das nächste Mal aus, wenn Sie einen reibungslosen Ablauf Ihrer Arbeitsabläufe benötigen.
WiFi-Sinn erfordert Aufmerksamkeitsfenster 10
Dieser Artikel zeigt es Ihnen So aktivieren oder deaktivieren Sie das Drucken von Application Guard for Edge unter Windows 11/10. Microsoft Defender Application Guard ist eine großartige Funktion der Enterprise-Editionen von Windows 11/10-Betriebssystemen, die die Computer der Benutzer vor Viren- und Malware-Angriffen schützt. Wenn diese Funktion aktiviert ist, können Sie Edge in einem neuen Application Guard-Fenster öffnen, das die Systeme der Benutzer schützt, wenn sie unsichere oder unsichere Websites besuchen. Beim Surfen im Web in Edge in einem isolierten Hyper-V-fähigen Container sind einige Edge-Funktionen deaktiviert, z. B. Drucken, Kopieren und Einfügen usw. Wenn Sie diese Funktionen im Edge Application Guard-Fenster verwenden möchten, müssen Sie sie aktivieren ihnen.

So aktivieren oder deaktivieren Sie das Drucken von Application Guard for Edge
Wenn Sie wollen Aktivieren oder deaktivieren Sie das Drucken von Application Guard for Edge , müssen Sie Ihr Administratorkonto in Windows 11/10 verwenden. Wir zeigen Ihnen die folgenden zwei Methoden zum Aktivieren oder Deaktivieren des Druckens von Application Guard for Edge:
Windows Hallo ist auf diesem Gerät nicht verfügbar
- Über die Windows 11/10-Einstellungen
- Über den Registrierungseditor
Sehen wir uns diese beiden Methoden im Detail an.
1] Aktivieren oder deaktivieren Sie das Drucken von Application Guard for Edge über die Windows-Einstellungen.
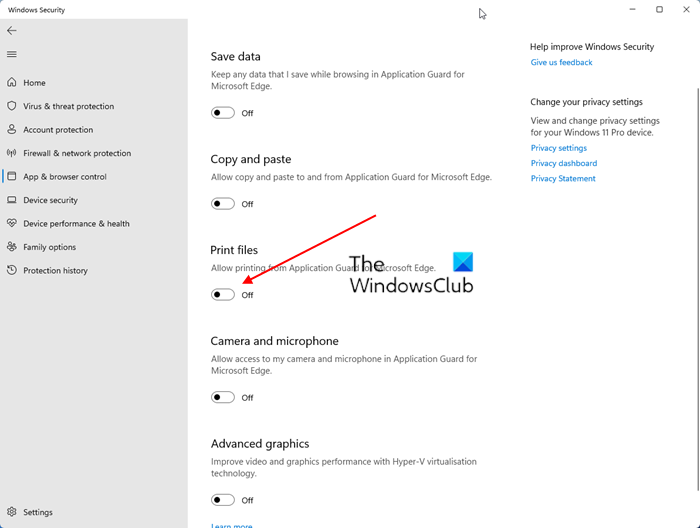
Die folgende Anleitung hilft Ihnen dabei:
- Offen Windows-Sicherheit .
- Wählen App- und Browserverwaltung Möglichkeit.
- Finden Isolierte Ansicht Abschnitt und klicken Sie auf Ändern Sie die Application Guard-Einstellungen Verbindung.
- Aktivieren Sie auf der nächsten Seite Drucken von Dateien Taste.
Wenn Sie diese Funktion wieder deaktivieren möchten, schalten Sie sie einfach aus Drucken von Dateien schalten.
Windows 10 Eine andere App steuert Ihren Sound
2] Aktivieren oder deaktivieren Sie das Drucken von Application Guard for Edge über den Registrierungseditor.
Sie können die Windows-Registrierung ändern, um Windows-Einstellungen zu aktivieren oder zu deaktivieren. Die Einstellung zum Drucken von Dateien in Application Guard for Edge kann auch mit dem Registrierungseditor aktiviert oder deaktiviert werden. Bevor Sie fortfahren, sollten Sie einen Systemwiederherstellungspunkt erstellen und Ihre Registrierung sichern.
Klicken Sie auf „Windows durchsuchen“ und geben Sie „Registry Editor“ ein. Wählen Registierungseditor aus Suchergebnissen. Klicken Ja wenn Sie eine UAC-Eingabeaufforderung erhalten.
Gehen Sie zu folgendem Pfad:
|_+_| 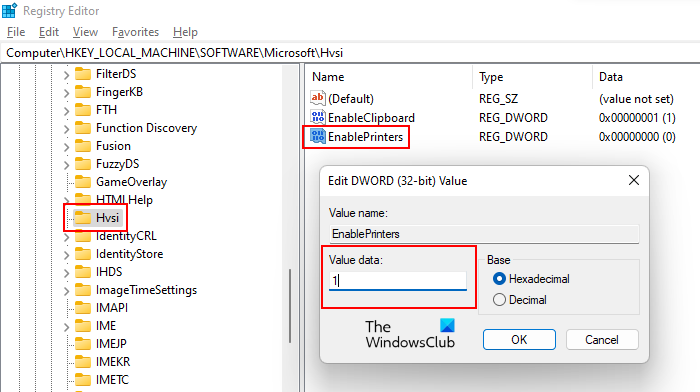
Wenn Sie den Hvsi-Unterschlüssel nicht unter dem Microsoft-Schlüssel finden, müssen Sie ihn manuell erstellen. Klicken Sie dazu mit der rechten Maustaste auf die Microsoft-Taste und navigieren Sie zu ' Neu > Schlüssel '. Benennen Sie diesen neu erstellten Schlüssel Hvsi .
Wählen Sie nun den Unterabschnitt Hvsi und suchen Sie Drucker aktivieren Wert auf der rechten Seite. Wenn der EnablePrinters-Wert rechts nicht verfügbar ist, erstellen Sie ihn. Klicken Sie einfach mit der rechten Maustaste auf den leeren Bereich auf der rechten Seite und navigieren Sie zu ' Neu > DWORD-Wert (32-Bit) '. Geben Sie diesem neu erstellten Wert den Namen EnablePrinters.
Wie erstelle ich einen Edge-Standardbrowser?
Doppelklicken Sie auf den Wert EnablePrinters und geben Sie ihn ein eins in seinem Datenwert . Klicken BUSSGELD Änderungen zu speichern. Schließen Sie nun den Registrierungseditor und starten Sie Ihren Computer neu, damit die Änderungen wirksam werden.
Wenn Sie das Drucken von Application Guard for Edge deaktivieren möchten, ändern Sie die Einstellung EnablePrinters von eins Zu 0 und starten Sie Ihren Computer neu.
Wie deaktiviere ich Application Guard in Edge?
Sie können Application Guard in Microsoft Defender für Edge deaktivieren, indem Sie es in den Windows-Features deaktivieren. Öffnen Sie Windows-Komponenten über die Systemsteuerung. und suchen Sie nach Microsoft Defender Application Guard. Sobald Sie es gefunden haben, deaktivieren Sie das Kontrollkästchen und klicken Sie auf OK. Dieser Schritt deaktiviert Application Guard in Microsoft Defender für Edge.
Warum kann ich nicht von Edge aus drucken?
Es gibt viele Gründe, warum Sie nicht von Microsoft Edge aus drucken können. Das Problem kann auf einen beschädigten Edge-Cache und Cookie-Daten zurückzuführen sein, oder das Problem kann mit der Website selbst zusammenhängen. Manchmal liegt das Problem beim Standarddrucker, und in einigen Fällen verursacht ein beschädigter Druckertreiber Druckprobleme.
Weiterlesen : So aktivieren oder deaktivieren Sie Kopieren und Einfügen mit Application Guard for Edge.















