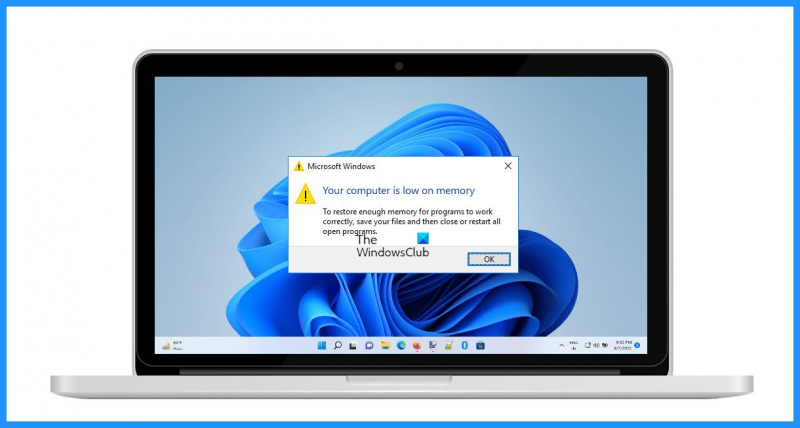Ihr Computer hat unter Windows 11/10 wenig Arbeitsspeicher. Dies liegt daran, dass der virtuelle Speicher Ihres Computers zur Neige geht. Virtueller Speicher ist ein Speichertyp, der von Ihrem Computer zum Speichern von Daten verwendet wird, die derzeit nicht vom Betriebssystem verwendet werden. Wenn der virtuelle Speicher Ihres Computers zur Neige geht, beginnt er, den physischen Speicher (RAM) auf Ihrem Computer zum Speichern von Daten zu verwenden. Dies kann dazu führen, dass Ihr Computer langsam läuft und zu Datenverlust führen kann. Um dieses Problem zu beheben, müssen Sie den virtuellen Speicher auf Ihrem Computer vergrößern. Sie können dies tun, indem Sie die Systemsteuerung öffnen und zu den Systemeigenschaften gehen. Auf der Registerkarte Erweitert sehen Sie eine Option für Leistung. Klicken Sie auf die Schaltfläche Einstellungen und dann auf die Registerkarte Erweitert. Unter dem Abschnitt Virtueller Speicher sehen Sie eine Option zum Ändern der Größe des virtuellen Speichers. Sie sollten die Größe des virtuellen Speichers auf mindestens das 1,5-fache der Größe Ihres physischen Speichers erhöhen. Sobald Sie die Größe des virtuellen Speichers erhöht haben, sollten Sie Ihren Computer neu starten und das Problem sollte behoben sein.
REGEN bedeutet RAM . Dies ist ein flüchtiger Speicher, der vom Prozessor berechnete Daten speichert. Diese Daten werden von Programmen benötigt, um Ergebnisse gemäß den von Benutzern eingegebenen Befehlen anzuzeigen. RAM ist eine wichtige Hardwarekomponente von Computern. Alle Programme benötigen eine gewisse Menge an RAM, um ordnungsgemäß ausgeführt zu werden. Wenn Sie nicht genügend Arbeitsspeicher auf Ihrem Computer haben, funktionieren geöffnete Programme nicht richtig oder werden unerwartet beendet. In diesem Artikel werden wir besprechen, was Sie tun können, wenn Sie „ Ihr Computer hat wenig Arbeitsspeicher Nachricht auf Ihrem System.

Ihr Computer hat unter Windows 11/10 wenig Arbeitsspeicher
Fehlermeldung Ihr Computer hat wenig Arbeitsspeicher ' spricht für sich selbst. Ihr Computer verfügt nicht über genügend Arbeitsspeicher, um Programme auszuführen. Um dieses Problem zu lösen, müssen Sie den Speicher freigeben. Sie können die folgenden Lösungen ausprobieren, um dieses Problem zu beheben.
- Überprüfen Sie, welcher Prozess mehr Speicher verwendet
- Verwalten Sie unnötige Prozesse und Anwendungen
- Erhöhen Sie den virtuellen Speicher
- Stellen Sie sicher, dass alle Ihre Treiber auf dem neuesten Stand sind
- Führen Sie das Windows-Speicherdiagnosetool aus
- Führen Sie die Problembehandlung für die Systemwartung aus
- Rüsten Sie Ihren Arbeitsspeicher auf
Sehen wir uns all diese Korrekturen im Detail an.
1] Überprüfen Sie, welcher Prozess mehr Speicher verwendet
Wie bereits in diesem Artikel erläutert, benötigen alle Programme eine bestimmte Menge an RAM, um auf einem Computer ausgeführt zu werden. Die Menge an RAM, die von Programmen verbraucht wird, ist nicht dieselbe. Dies bedeutet, dass einige Programme möglicherweise mehr RAM verbrauchen. In diesem Fall entsteht ein Problem für den Benutzer. Es ist möglich, dass einige Programme oder Dienste mehr RAM auf Ihrem Gerät verbrauchen. Identifizieren Sie sie und töten Sie sie, wenn sie nicht benötigt werden. Die Schritte dafür werden im Folgenden erklärt:
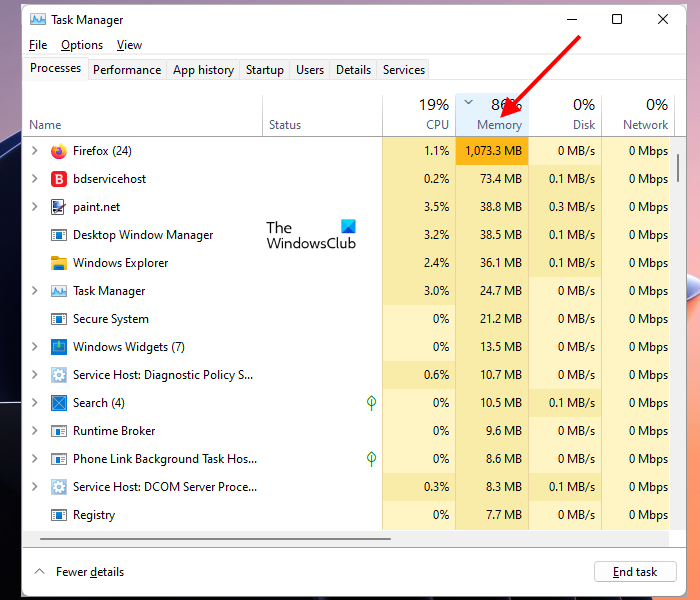
- Öffnen Sie den Task-Manager.
- Klicke auf Speicher . Dadurch werden alle Programme, die RAM verbrauchen, in absteigender Reihenfolge sortiert.
- Jetzt können Sie leicht sehen, welches Programm den meisten RAM auf Ihrem System verbraucht. Wenn Sie dieses Programm nicht benötigen, beenden Sie es. Klicken Sie dazu mit der rechten Maustaste auf dieses Programm und wählen Sie es aus Aufgabe erledigen .
Wenn der Task-Manager anzeigt, dass ein bestimmter Dienst den größten Teil des Speichers verwendet, stoppen Sie diesen Dienst, indem Sie mit der rechten Maustaste darauf klicken. Stellen Sie jedoch vorher sicher, dass es sich nicht um einen Windows-Dienst handelt. Klicken Sie dazu mit der rechten Maustaste auf diesen Dienst und wählen Sie ihn aus Dienste öffnen . Diese Aktion öffnet die Service Manager-App.
Suchen Sie in der Anwendung „Services Manager“ diesen Dienst und öffnen Sie seine Eigenschaften, indem Sie darauf doppelklicken. Jetzt können Sie seine Beschreibung unter lesen Allgemein Auf der Registerkarte Diese Registerkarte erfahren Sie, ob Sie diesen Dienst beenden können oder nicht. Wenn Sie die Beschreibung eines Dienstes nicht verstehen, können Sie weitere Informationen zu diesem Dienst im Internet nachlesen.
Einige Benutzer haben den Dienst RunSWUSB als Übeltäter identifiziert. Ihnen zufolge verbrauchte der RunSWUSB-Dienst viel Speicherplatz. Das Problem wurde behoben, als sie es beendeten. Dieser Dienst bezieht sich auf den Realtek-Netzwerkkartentreiber. Wenn Sie sehen, dass dieser Dienst viel RAM verbraucht, können Sie ihn deaktivieren.
Lesen : So löschen Sie den Speichercache in Windows
2] Verwalten Sie unnötige Prozesse oder Anwendungen
Es ist wichtig, unnötige Prozesse oder Anwendungen zu verwalten, um den Speicherverbrauch zu reduzieren. Startanwendungen sind Anwendungen, die beim Systemstart automatisch gestartet werden. Diese Anwendungen laufen weiterhin im Hintergrund und verbrauchen Systemressourcen. Es ist wichtig, die Start-Apps zu deaktivieren, die Sie nicht benötigen.
Beim Start von Windows werden alle Treiber, Windows-Dienste, Startanwendungen und Dienste von Drittanbietern geladen. Alle Dienste und Startanwendungen werden im Hintergrund ausgeführt. Windows-Dienste werden von Ihrem System benötigt. Daher ist das Deaktivieren von Windows-Diensten eine falsche Entscheidung, da dies Ihr System instabil machen kann. Sie können jedoch Dienste von Drittanbietern deaktivieren. Dies wird keine Fehler auf Ihrem System verursachen. Sie müssen die MSConfig-Anwendung verwenden, um Dienste von Drittanbietern anzuzeigen und zu deaktivieren.
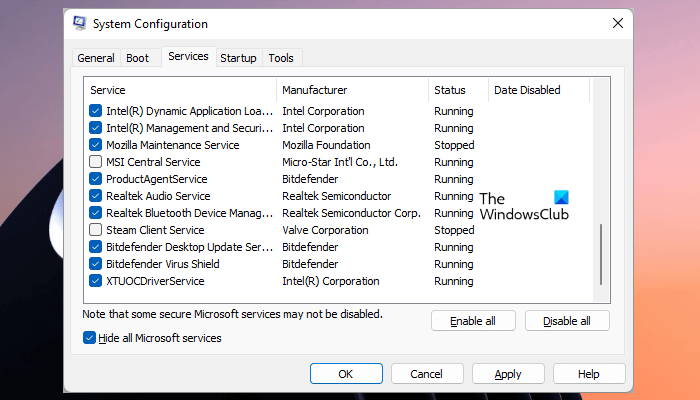
aswnetsec.sys blauer Bildschirm
- offen laufen Befehlsfeld und Typ MSConfig . Klicken BUSSGELD . Dies wird geöffnet Systemkonfiguration (MSConfig) Anwendung.
- Gehen Sie jetzt zu Dienstleistungen Tab
- Überprüfen Verstecke alle Microsoft-Dienste Kontrollkästchen. Sie sehen es auf der unteren linken Seite.
- Jetzt sehen Sie nur Dienste von Drittanbietern. Deaktivieren Sie die Dienste von Drittanbietern, die Sie nicht benötigen. Jetzt klicken Anwenden und dann klicken BUSSGELD.
- Starte deinen Computer neu.
Die obige Aktion deaktiviert die ausgewählten Dienste von Drittanbietern.
3] Erhöhen Sie den virtuellen Speicher
Eine effektive Möglichkeit, dieses Problem zu lösen, besteht darin, den virtuellen Speicher zu erhöhen. Der virtuelle Speicher wird auch als Auslagerungsdatei bezeichnet. Windows verwendet es bei Bedarf zusätzlich zu physischem Speicher oder RAM.
Lesen : Fix Your system is out of virtual memory message in Windows.
Cookie im Explorer aktivieren
4] Stellen Sie sicher, dass alle Ihre Treiber auf dem neuesten Stand sind.
Eine mögliche Ursache für diesen Fehler sind beschädigte oder veraltete Festplatten. Stellen Sie sicher, dass alle Ihre Treiber auf dem neuesten Stand sind. Windows 11/10 sucht automatisch nach Treiberaktualisierungen. Wenn ein Treiberupdate verfügbar ist, wird es auf der Seite „Optionale Updates“ in den Windows 11/10-Einstellungen angezeigt. Öffnen Sie optionale Updates in den Windows 11/10-Einstellungen und prüfen Sie, ob ein Update für Ihre Treiber verfügbar ist. Wenn ja, aktualisieren Sie Ihre Treiber und sehen Sie, ob das hilft.
Lesen : Wie Geben Sie die RAM-Nutzung in Windows 11 frei, reduzieren oder begrenzen Sie sie
5] Führen Sie das Windows-Speicherdiagnosetool aus.
Wenn der Fehler weiterhin auftritt, sollten Sie überprüfen, ob Ihr RAM ordnungsgemäß funktioniert. Wenn der Arbeitsspeicher ausfällt, zeigt der Computer die folgenden Symptome:
- Die Computerleistung wird langsamer
- Programme stürzen unerwartet ab oder lassen sich nicht öffnen,
- Multitasking wird zu einer harten Nuss für Ihren Computer usw.
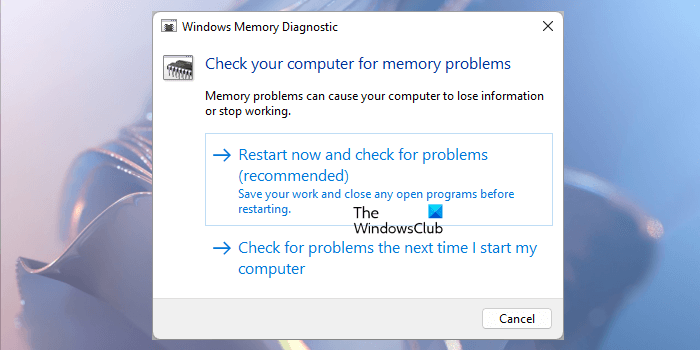
In Ihrem Fall zeigt Ihr System ähnliche Symptome wie die oben genannten. Daher sollten Sie Ihren Speicher testen, indem Sie das Windows-Speicherdiagnosetool ausführen.
6] Führen Sie die Problembehandlung für die Systemwartung aus
Der System Maintenance Troubleshooter erkennt und behebt allgemeine Wartungsprobleme auf Windows-PCs. Führen Sie die Problembehandlung für die Systemwartung aus und prüfen Sie, ob das Speicherproblem dadurch behoben wird.
Lesen: Die größten RAM-Mythen, die viele haben
7] Rüsten Sie Ihren Arbeitsspeicher auf
Wenn das Problem weiterhin besteht, müssen Sie Ihren Arbeitsspeicher aufrüsten. Das Problem mit unzureichendem Arbeitsspeicher tritt auf, wenn Sie zu viele Programme auf einem System mit weniger RAM ausführen.
Lesen : So aktivieren oder deaktivieren Sie die Speicherkomprimierung in Windows.
Was verursacht wenig Arbeitsspeicher auf einem Computer?
Ein Problem mit nicht genügend Arbeitsspeicher tritt auf einem Computer auf, wenn der Computer nicht über genügend RAM verfügt. Jedes Programm, das Sie auf Ihrem Computer ausführen, verbraucht eine gewisse Menge an RAM. Wenn Sie zu viele schwere Programme öffnen, kann Ihr Computer nicht genügend Arbeitsspeicher haben. Das Öffnen zu vieler Tabs im Webbrowser verbraucht auch zu viel RAM. Um dieses Problem zu beheben, müssen Sie RAM freigeben.
Wie kann man RAM freigeben?
Du kannst Speicher freigeben indem unnötige Prozesse im Task-Manager beendet werden. Stellen Sie jedoch vorher sicher, dass der Prozess kein Windows-Prozess ist. Das Beenden des Windows-Prozesses kann Ihr System instabil machen. Laufende Anwendungen verbrauchen auch RAM. Deaktivieren Sie daher alle Startanwendungen, damit sie nicht automatisch beim Systemstart gestartet werden.