Wenn Sie ein IT-Experte sind, haben Sie wahrscheinlich schon einmal die folgende Fehlermeldung gesehen: „Ordner konnte nicht erweitert werden, Clientvorgang fehlgeschlagen.“ Dies ist ein häufiger Outlook-Fehler, der aus verschiedenen Gründen auftreten kann. In diesem Artikel werfen wir einen Blick auf einige der möglichen Ursachen dieses Fehlers und einige mögliche Lösungen.
Eine der häufigsten Ursachen für diesen Fehler ist eine falsche E-Mail-Kontoeinstellung. Wenn Ihr E-Mail-Konto nicht richtig konfiguriert ist, kann Outlook keine Verbindung zum Server herstellen und Ihre Nachrichten abrufen. Um dies zu beheben, müssen Sie den Kontoeinstellungsdialog in Outlook öffnen und Ihre Kontoeinstellungen überprüfen. Stellen Sie sicher, dass der Servername korrekt ist und dass die Porteinstellungen korrekt sind. Wenn Sie sich nicht sicher sind, wie diese Einstellungen lauten sollten, können Sie sich an Ihren E-Mail-Anbieter wenden, um Unterstützung zu erhalten.
DirectX-Diagnosetool
Eine weitere häufige Ursache für diesen Fehler ist ein Problem mit der PST-Datei. In der PST-Datei speichert Outlook alle Ihre E-Mail-Nachrichten. Wenn sie also beschädigt wird, sehen Sie Fehlermeldungen wie diese. Es gibt einige Möglichkeiten, eine beschädigte PST-Datei zu reparieren, aber die zuverlässigste Methode ist die Verwendung eines PST-Reparaturtools. Dadurch wird die PST-Datei gescannt und versucht, alle gefundenen Fehler zu reparieren. Wenn das Reparaturtool die PST-Datei nicht reparieren kann, müssen Sie möglicherweise eine neue PST-Datei erstellen und Ihre alten Daten darin importieren.
Wenn die Fehlermeldung „Ordner kann nicht erweitert werden, Clientvorgang fehlgeschlagen“ immer noch angezeigt wird, liegt möglicherweise ein Problem mit Ihrem Exchange-Server vor. Wenn Sie einen Exchange-Server verwenden, müssen Sie sich an Ihren Exchange-Administrator wenden, um Unterstützung zu erhalten. Sie müssen möglicherweise einige Änderungen an der Serverkonfiguration vornehmen, um das Problem zu beheben.
Wenn Sie keinen Exchange-Server verwenden, liegt möglicherweise ein Problem mit dem von Ihnen verwendeten E-Mail-Server vor. Wenden Sie sich an Ihren E-Mail-Anbieter, um Unterstützung zu erhalten. Sie müssen möglicherweise einige Änderungen an der Serverkonfiguration vornehmen, um das Problem zu beheben.
Beim Zugriff auf Postfachordner, beim Erweitern eines öffentlichen Ordners oder beim Zugriff auf ein zusätzliches Postfach wird möglicherweise Folgendes angezeigt: Fehler beim Erweitern des Ordners, Clientvorgang fehlgeschlagen ' Fehler. Typischerweise treten bei Outlook Exchange-Konten Fehlermeldungen wie „Ordner kann nicht erweitert werden“ oder „Ordner kann nicht erweitert werden“ auf. Wenn Sie diese Fehlermeldung in Outlook sehen, können Sie die in diesem Beitrag bereitgestellten Lösungen ausprobieren.

Fehler beim Erweitern des Ordners, Clientvorgang fehlgeschlagen
Die folgenden Lösungen können Ihnen dabei helfen, dieses Problem zu beheben Perspektive :
- Überprüfen Sie den Status des Exchange-Cache-Modus.
- Erlauben Sie vollen Zugriff auf das Postfach
- Fehlerbehebung bei Outlook im abgesicherten Modus
- Reparieren beschädigter OST- und PST-Dateien
- Verwenden Sie den Support- und Wiederherstellungs-Assistenten von Microsoft
Sehen wir uns all diese Lösungen im Detail an.
1] Überprüfen Sie den Status des Cache-Exchange-Modus.
Der Exchange-Cache-Modus bietet Benutzern eine bessere Erfahrung bei der Verwendung eines Exchange-Kontos. Wenn dieser Modus aktiviert ist, wird eine Kopie Ihres Postfachs auf Ihrem Computer gespeichert. Dadurch haben Sie nicht nur schnellen Zugriff auf Ihre Daten, sondern können Ihre Daten auch regelmäßig über einen Server mit Microsoft Exchange aktualisieren.
Dieses Problem kann auftreten, weil der Exchange-Cache-Modus deaktiviert ist. Überprüfen Sie, ob dieser Modus aktiviert ist oder nicht. Wenn Sie feststellen, dass es deaktiviert ist, aktivieren Sie es. Wenn es bereits aktiviert ist, deaktivieren Sie es und aktivieren Sie es dann erneut. Die folgende Anleitung hilft Ihnen dabei:
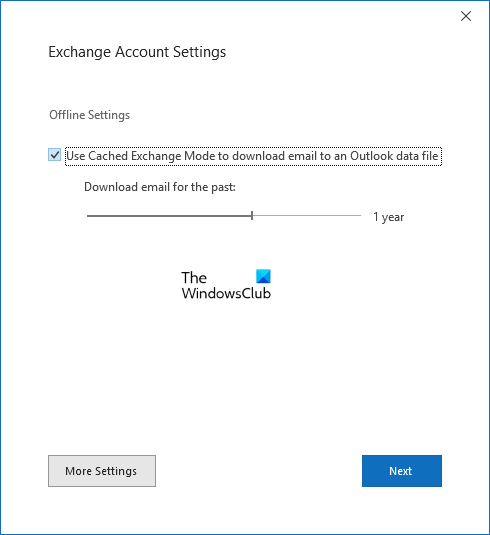
- Öffnen Sie Microsoft Outlook.
- Gehe zu ' Datei > Kontoeinstellungen > Kontoeinstellungen ».
- Wählen Sie Exchange oder Microsoft 365 aus und klicken Sie auf Ändern .
- Unter Offline-Einstellungen , sehen ob ' Verwenden Sie den Exchange-Cache-Modus Kontrollkästchen aktiviert ist oder nicht. Wenn nicht, wählen Sie es aus. Wenn das Kontrollkästchen bereits aktiviert ist, deaktivieren Sie es und beenden Sie Outlook. Starten Sie nun Outlook erneut und aktivieren Sie diese Funktion.
Überprüfen Sie nun, ob Sie Ordner erweitern können oder nicht.
2] Gewähren Sie dem Postfach die Berechtigung Vollzugriff
Ein weiterer Grund für dieses Problem ist ein Berechtigungsproblem. In Outlook Exchange und Outlook 365 können Sie Stellvertretungen zwingen, E-Mail-Nachrichten von einem anderen ihnen zugewiesenen Konto zu öffnen und zu lesen. Stellvertretungen erhalten beim Erweitern von freigegebenen Postfachordnern die Fehlermeldung „Ordner kann nicht erweitert werden“, es sei denn, dem Postfach wurde die Berechtigung „Voller Zugriff“ gewährt.
Um dieses Problem zu beheben, müssen Sie dem Postfach die Berechtigung Vollzugriff erteilen. Durch das Gewähren des vollständigen Postfachzugriffs können Stellvertreter das Postfach öffnen und den Inhalt des Postfachs anzeigen, hinzufügen und löschen. Dadurch wird jedoch verhindert, dass Stellvertreter Nachrichten von diesem Postfach senden. Beachten Sie, dass Stellvertretungen dieses Postfach nicht öffnen können, wenn Sie einem in der Adressliste ausgeblendeten Postfach die Berechtigung „Vollzugriff“ zuweisen.
Die folgenden Schritte helfen Ihnen dabei:
wie man erkennt, ob man eine ssd hat
- Melden Sie sich bei Ihrem an Exchange Admin Center .
- Öffnen Sie die Postfachliste und wählen Sie das Postfach aus, dessen Berechtigung Sie ändern möchten.
- Klicken Sie nun auf Verwaltung der Berechtigungsdelegierung unten verlinken Postfachberechtigungen .
- Klicke auf Bearbeiten Schaltfläche daneben Lesen und verwalten .
- Klicken Berechtigungen hinzufügen .
- Sie sehen eine Liste der Benutzer zusammen mit ihren E-Mail-IDs. Wählen Sie den Benutzer aus, dem Sie die Berechtigung „Vollständiger Postfachzugriff“ zuweisen möchten.
- Klicken Halten .
3] Fehlerbehebung bei Outlook im abgesicherten Modus
Eine weitere Ursache des Problems ist ein widersprüchliches Add-on. Um zu überprüfen, ob dies bei Ihnen der Fall ist, öffnen Sie Outlook im abgesicherten Modus und prüfen Sie, ob Sie Ordner erweitern können oder nicht. Im abgesicherten Modus bleiben Add-Ons deaktiviert. Wenn das Problem im abgesicherten Modus nicht auftritt, müssen Sie das problematische Add-on identifizieren.
Um das problematische Add-In zu identifizieren, schließen Sie Outlook im abgesicherten Modus und starten Sie es normal. Befolgen Sie nun die folgenden Schritte:
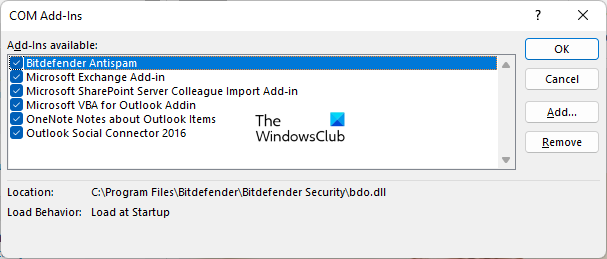
- Gehe zu ' Datei > Optionen ».
- Klicken Zusätze Von der linken Seite.
- Wählen COM-Upgrades IN Verwalten Dropdown-Liste und klicken Sie auf Gehen .
- Deaktivieren Sie eines der Kontrollkästchen und klicken Sie auf OK. Diese Aktion deaktiviert dieses spezifische Add-on.
- Überprüfen Sie, ob das Problem auftritt.
Wiederholen Sie die obigen Schritte, bis Sie das problematische Add-On gefunden haben. Sobald Sie es gefunden haben, entfernen Sie es aus Outlook.
4] Reparieren Sie beschädigte OST- und PST-Dateien.
Wenn die OST- und PST-Dateien in Outlook beschädigt werden, treten in Outlook mehrere Probleme auf. Lösen Sie das Problem, reparieren Sie beschädigte OST- und PST-Dateien.
5] Verwenden Sie das Microsoft Support and Recovery Assistant-Tool.
Microsoft Support and Recovery Assistant Das Tool führt einige Tests auf Ihrem System durch, um die Ursache des Problems herauszufinden, und schlägt die beste Lösung zur Behebung vor. Sie können dieses Tool verwenden, um Probleme mit Microsoft Office, Microsoft Office 365 und Outlook zu beheben. Das Tool ist kostenlos auf der offiziellen Microsoft-Website verfügbar. Laden Sie dieses Tool herunter und verwenden Sie es, um zu sehen, ob es hilft.
Lesen : Outlook kann diese Besprechungsanfrage nicht senden.
Warum kann ich das Ordnerfenster in Outlook nicht erweitern?
Einer der Gründe, warum Outlook einen Ordner nicht erweitern kann, ist ein Berechtigungsproblem. Das freigegebene Postfach muss über die Berechtigung „Vollzugriff“ verfügen, damit der Stellvertreter es öffnen und E-Mails lesen kann. Darüber hinaus tritt dieses Problem auch auf, wenn der Exchange-Cache-Modus deaktiviert oder deaktiviert ist. Sie sollten auch nach einem in Konflikt stehenden Add-In suchen, indem Sie Outlook im abgesicherten Modus starten.
Wie behebt man das Problem, dass der Ordner nicht erweitert werden kann, der Ordnersatz nicht geöffnet werden kann und die Microsoft Exchange-Anmeldung fehlgeschlagen ist?
Wenn Sie in Outlook „Eine Gruppe von Ordnern können nicht geöffnet werden“ sehen, können Sie einige Korrekturen ausprobieren, z. B. das Zurücksetzen der Navigationsleiste in Outlook, das Deaktivieren von Outlook-Add-Ins, das Reduzieren der Größe Ihres Postfachs, das Löschen und erneute Hinzufügen Ihres Kontos , usw.
Hoffe das hilft.
Weiterlesen : Der Ordner „Gesendete Objekte“ fehlt oder wurde in Outlook nicht gefunden.















