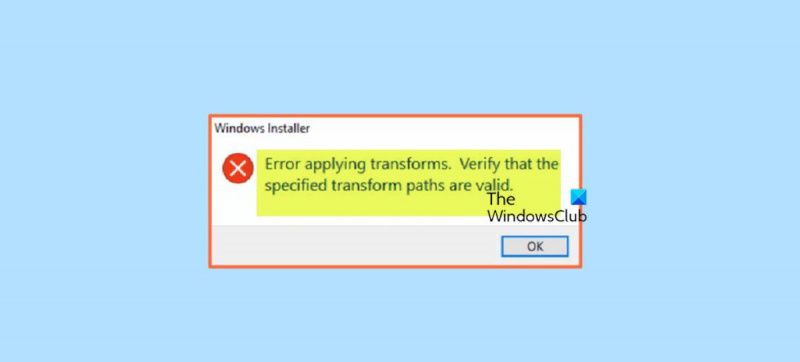Wenn beim Anwenden von Transformationen ein Windows Installer-Fehler angezeigt wird, kann dies frustrierend sein. Es gibt jedoch einige einfache Schritte, mit denen Sie das Problem beheben können. Überprüfen Sie zunächst, ob sich die Transformationsdateien am richtigen Speicherort befinden. Sie sollten sich im selben Ordner wie die MSI-Datei befinden. Stellen Sie als Nächstes sicher, dass das Konto, das Sie zum Ausführen der Installation verwenden, über die richtigen Berechtigungen verfügt. Das Konto sollte Lese- und Schreibzugriff auf den Ordner haben, in dem sich die MSI-Datei befindet. Wenn diese beiden Dinge in Ordnung sind, besteht der nächste Schritt darin, die MSI-Datei über die Befehlszeile auszuführen. Öffnen Sie dazu eine Eingabeaufforderung und wechseln Sie in das Verzeichnis, in dem sich die MSI-Datei befindet. Geben Sie dann den folgenden Befehl ein: msiexec /i Dateiname.msi Dies sollte die MSI-Datei ohne Fehler installieren. Wenn weiterhin Fehler angezeigt werden, liegt möglicherweise ein Problem mit der MSI-Datei selbst vor. Sie können versuchen, die MSI-Datei von einem anderen Konto oder auf einem anderen Computer auszuführen, um zu sehen, ob das hilft. Wenn Sie immer noch Probleme haben, müssen Sie sich möglicherweise an den Softwareanbieter wenden, um Hilfe zu erhalten. Sie können möglicherweise eine neue MSI-Datei bereitstellen, die nicht das gleiche Problem aufweist.
Wenn Sie versuchen, eine bestimmte Software auf Ihrem Windows 11- oder Windows 10-PC zu aktualisieren oder zu installieren, erhalten Sie möglicherweise Windows Installer Hinweis Fehler beim Anwenden von Transformationen. Stellen Sie sicher, dass die angegebenen Conversion-Pfade gültig sind. . Dieser Beitrag soll Ihnen mit den am besten geeigneten Lösungen für dieses Problem helfen.
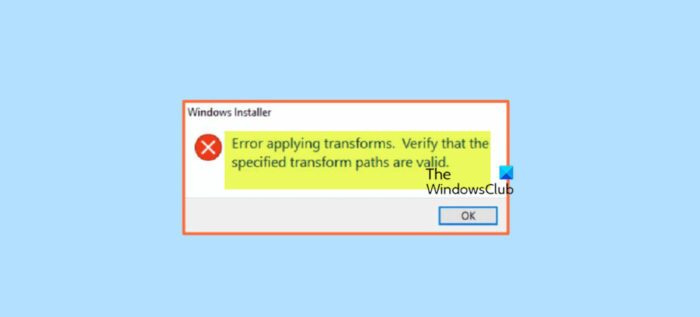
Was sind Transformationen in Windows?
Eine Transformation ist eine Reihe von Änderungen, die auf eine Installation angewendet werden. Durch Anwenden einer Umwandlung auf ein Basisinstallationspaket kann der Installer Daten in der Installationsdatenbank hinzufügen oder ersetzen. Der Installer kann Transformationen nur während der Installation anwenden.
Im Folgenden sind die Gründe aufgeführt, warum dieser Fehler auftreten kann:
- Beschädigter Windows-Installer
- Probleme mit Produktschlüssel oder Unterschlüssel
- Defektes Software-Update
- Probleme beim Installieren und Aktualisieren von Windows
- Probleme mit Anwendungsregistrierungspfaden
Windows Installer-Fehler beim Anwenden von Transformationen behoben
Wenn Windows Installer Text-Tooltip erscheint Fehler beim Anwenden von Transformationen Wenn Sie ein bestimmtes Programm oder eine bestimmte App auf Ihrem Windows 11/10-PC aktualisieren oder installieren, können Sie unsere empfohlenen Lösungen unten ausprobieren und sehen, ob es hilft, das Problem auf Ihrem System zu beheben.
- Erste Checkliste
- Aktivieren/registrieren Sie den Windows Installer-Dienst erneut
- Führen Sie die Problembehandlung für die Programminstallation und -entfernung aus.
- Aktualisieren/Installieren Sie das Programm im sauberen Startzustand
- Bearbeiten Sie den Registrierungswert Transforms für die Software.
- Installieren Sie die Software neu
- Führen Sie eine Systemwiederherstellung durch oder starten Sie Ihren Computer neu
Schauen wir uns die Beschreibung des Prozesses an, der mit jeder der aufgelisteten Lösungen verbunden ist.
1] Erste Checkliste
Es ist möglich, dass die auf Ihrem Windows 11/10-Gerät installierte Sicherheitssoftware Sie daran hindert, Programme zu aktualisieren oder zu installieren. Bevor Sie mit den folgenden Lösungen fortfahren, können Sie in diesem Fall Ihr Antivirenprogramm vorübergehend deaktivieren und prüfen, ob Sie das Programm gegebenenfalls erfolgreich aktualisieren oder installieren können.
Darüber hinaus lädt das Standardinstallationsprogramm einiger Programme während des Installationsvorgangs erforderliche Dateien aus dem Internet herunter, und wenn der Windows Installer diese Dateien nicht abrufen kann, erhalten Sie möglicherweise Fehler beim Anwenden von Transformationen . In diesem Fall können Sie das Problem beheben, indem Sie das Programm mit dem eigenständigen Installationspaket installieren. Wenn der Fehler hingegen beim Ausführen des Offline-Installationsprogramms auftritt, können Sie eine neue Kopie des Pakets herunterladen. Sie können den Task-Manager öffnen und Prozesse tab, find and kill task for all running msiexec.exe Prozesse, versuchen Sie dann, das Programm zu aktualisieren/installieren und sehen Sie, ob das hilft.
Dieser Fehler kann auch aufgrund einer beschädigten Systemdatei auftreten. Um diese Möglichkeit auszuschließen, können Sie in diesem Fall einen SFC-Scan ausführen, der die problematischen Dateien auf dem System findet und repariert.
Lesen : Behebung des Java-Updates nicht abgeschlossen, Fehlercode 1618
2] Windows Installer Service aktivieren/erneut registrieren
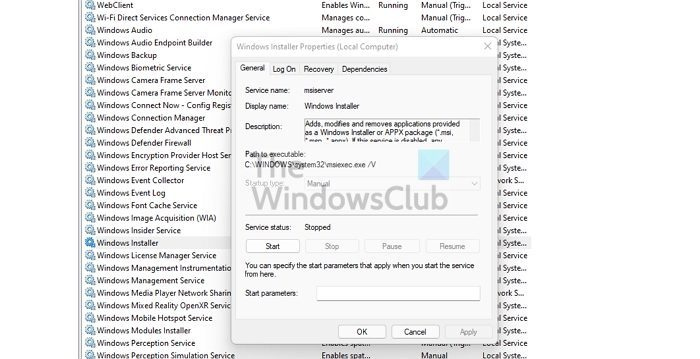
meine Dokumente
Der Fehler kann aufgrund eines beschädigten Windows Installer auftreten oder weil der Windows Installer-Dienst aus irgendeinem Grund nicht ausgeführt wird oder deaktiviert ist. Dieser Dienst übernimmt die Installation von Systemmodulen aus Anwendungen, sodass ohne Ausführung die Möglichkeit besteht, dass wichtige Komponenten nicht installiert werden.
Für diese Lösung müssen Sie sicherstellen, dass der Windows Installer-Dienst aktiviert ist. Führen Sie die folgenden Schritte aus, um diese Aufgabe abzuschließen:
- Drücken Sie Windows-Taste + R um das Dialogfeld „Ausführen“ aufzurufen.
- Geben Sie im Dialogfeld „Ausführen“ Folgendes ein services.msc und drücken Sie die Eingabetaste, um die Dienste zu öffnen.
- Scrollen Sie im Dienste-Fenster und suchen Sie Windows Installer Erbringung von Dienstleistungen .
- Doppelklicken Sie auf einen Eintrag, um seine Eigenschaften zu bearbeiten.
- Klicken Sie im Eigenschaftenfenster auf das Dropdown-Menü Starttyp und auswählen Management .
- Stellen Sie dann sicher, dass der Dienst ausgeführt wird, indem Sie auf klicken Anfangen wenn die Schaltfläche nicht ausgegraut ist.
- Klicken Anwenden > BUSSGELD Änderungen zu speichern.
- Starten Sie Ihren PC neu.
Wenn der Dienst jedoch bereits ausgeführt wird, das Problem jedoch weiterhin besteht, können Sie den Windows Installer-Dienst erneut registrieren. Hier ist wie:
klicken Windows-Taste + R um das Dialogfeld „Ausführen“ aufzurufen.
Geben Sie im Dialogfeld Ausführen cmd ein und klicken Sie auf STRG+UMSCHALT+EINGABETASTE um eine Eingabeaufforderung im Administratormodus zu öffnen.
Geben Sie im Eingabeaufforderungsfenster die folgenden Befehle ein und drücken Sie die Eingabetaste, um den Windows Installer-Dienst vorübergehend abzumelden:
|_+_|Starte deinen Computer neu. Prüfen Sie beim Laden, ob der Fehler weiterhin besteht.
Lesen : Zugriff auf oder Starten des Windows Installer-Dienstes fehlgeschlagen
Alternativen zu Google Kalender
3] Führen Sie die Problembehandlung für die Programminstallation/-deinstallation aus.
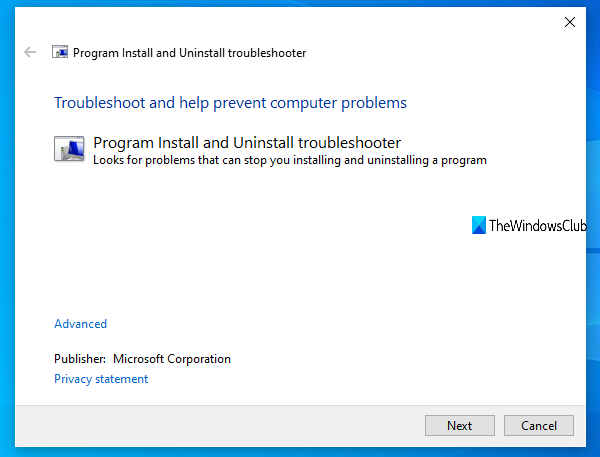
Wie der Name schon sagt, hilft Ihnen die Problembehandlung zum Hinzufügen/Entfernen eines Programms, Probleme automatisch zu beheben, wenn Sie beim Installieren oder Entfernen von Programmen auf Ihrem Windows 11/10-Computer blockiert sind. Neben anderen Fixes aktualisiert ein automatisiertes Dienstprogramm zum Reparieren beschädigter Daten Registrierungsschlüssel für bereits installierte Programme auf Ihrem Gerät. Nachdem Sie dieses Tool von Microsoft ausgeführt haben und das Problem weiterhin besteht, können Sie die folgende Lösung ausprobieren.
Lesen : InstallShield-Fehlercode 1722 bei der Installation des MSI-Programms
4] Programm aktualisieren/installieren im sauberen Startzustand
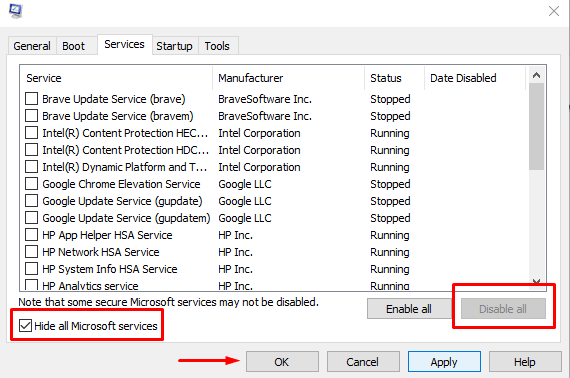
Diese Lösung erfordert, dass Sie einen sauberen Neustart durchführen, um Konflikte zu lösen, die während Softwareaktualisierungen oder -installationen auftreten können. Das bedeutet, dass Sie Ihren Windows 11/10-Computer mit den mindestens erforderlichen Treibern und Programmen starten und überprüfen, ob Sie die Software in diesem Systemzustand erfolgreich aktualisieren oder installieren können.
Im Falle eines Fehlers, der während der Installation der Software auftritt, ist es möglich, dass das Windows 11/10-System das Installationsprogramm aus irgendeinem Grund als altes Programm erkennt und daher einen Konflikt verursacht. In diesem Fall können Sie das Paketinstallationsprogramm im Kompatibilitätsmodus auf Ihrem PC im sauberen Neustartmodus oder im normalen Modus ausführen. Führen Sie die folgenden Schritte aus, um diese Aufgabe abzuschließen:
- Öffnen Sie den Datei-Explorer.
- Suchen Sie die ausführbare Datei des Softwarepakets (Installer) und klicken Sie mit der rechten Maustaste darauf.
- Wählen Eigenschaften .
- Wechseln zu Kompatibilität Tab
- Jetzt prüfen Starte dieses Programm im Kompatibilitätsmodus für Möglichkeit.
- Wählen Sie Windows 7 oder 8 aus dem Dropdown-Menü aus.
- Überprüfen Führen Sie dieses Programm als Administrator aus Möglichkeit.
- Klicken Anwenden > BUSSGELD .
Überprüfen Sie nun, ob das Problem behoben ist. Wenn nicht, können Sie die Programmkompatibilitäts-Fehlerbehebung ausführen und prüfen, ob das Problem dadurch behoben wird.
Lesen : Fehler 5, Zugriff während der Softwareinstallation verweigert
5] Bearbeiten Sie den Registrierungswert Transforms für die Software.
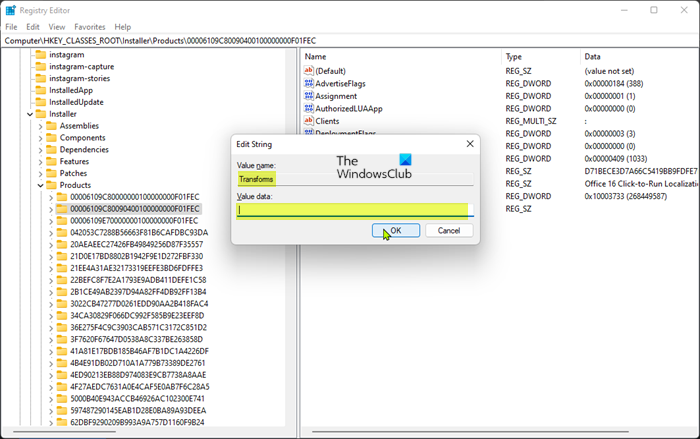
Dieser Fehler kann auftreten, wenn installierte Software aufgrund eines ungültigen Konvertierungsregistrierungspfads/-werts für die Software aktualisiert wird. In diesem Fall können Sie zur Behebung des Problems den Konvertierungspfad in der Windows-Registrierung bearbeiten.
Da dies ein Registrierungsvorgang ist, wird empfohlen, dass Sie die Registrierung sichern oder als notwendige Vorsichtsmaßnahme einen Systemwiederherstellungspunkt erstellen. Danach können Sie wie folgt vorgehen:
- klicken Windows-Taste + R um das Dialogfeld „Ausführen“ aufzurufen.
- Geben Sie im Dialogfeld „Ausführen“ Folgendes ein regedit und drücken Sie die Eingabetaste, um den Registrierungseditor zu öffnen.
- Navigieren Sie oder navigieren Sie zum folgenden Registrierungsschlüsselpfad:
- Klicken Sie an dieser Stelle in der linken Navigationsleiste mit der rechten Maustaste Waren Hilfsordner.
- Wählen Finden aus dem Kontextmenü.
- Jetzt prüfen Schlüssel , Werte , Und Daten Optionen.
- Als nächstes hinein Finde was Geben Sie den Namen der Software ein, mit der Sie Probleme haben.
- Drücken Sie Nächstes finden oder drücken Sie die Eingabetaste, um den angegebenen Registrierungsschlüssel zu suchen.
- Doppelklicken Sie in den Suchergebnissen im rechten Bereich auf das Symbol Wendet sich Registrierungsschlüssel, um seine Eigenschaften zu bearbeiten.
- Löschen Sie im Eigenschaftendialog des Registrierungsschlüssels die Werte in Datenwert Feld.
- Klicken BUSSGELD .
Notiz A: Falls der Fehler während der Deinstallation des Programms auftritt, entfernen Sie einfach den Transforms-Registrierungsschlüssel, indem Sie mit der rechten Maustaste auf den Eintrag klicken und auswählen Löschen aus dem Kontextmenü.
- Beenden Sie den Registrierungseditor.
- Starten Sie Ihren PC neu.
Prüfen Sie beim Herunterladen, ob das Problem behoben ist. Wenn nicht, können Sie mit der nächsten Lösung fortfahren.
Lesen : Programme können unter Windows nicht installiert oder entfernt werden
6] Installieren Sie die Software neu
Wenn Sie beim Aktualisieren der Software eine Fehlermeldung erhalten, ist höchstwahrscheinlich die aktuelle Installationsdatenbank auf Ihrem Gerät beschädigt. In diesem Fall besteht die am besten geeignete Lösung darin, dass Sie die Software deinstallieren können. Es ist ratsam, eine kostenlose Deinstallationssoftware eines Drittanbieters zu verwenden, um alle verbleibenden Dateien vollständig zu entfernen, die mit der Installation der neuesten Software unter Windows 11/10 in Konflikt geraten könnten PC.
Lesen : Datenbank der Konfigurationsregistrierung beschädigt
7] Führen Sie eine Systemwiederherstellung durch oder starten Sie Ihren Computer neu.
Dies sollte der letzte Ausweg für den unwahrscheinlichen Fall sein, dass keiner der oben genannten Vorschläge funktioniert hat. Sie können eine Systemwiederherstellung durchführen, um Ihr System auf einen früheren Zeitpunkt zurückzusetzen, zu dem Sie keine Probleme beim Aktualisieren oder Installieren von Software auf Ihrem Gerät hatten. Wenn die Wiederherstellung Ihres Systems auch nicht geholfen hat, können Sie Windows 11/10 einfach zurücksetzen, um alle zugrunde liegenden Betriebssystemprobleme zu beheben, die es möglicherweise verursachen.
Diese beiden Schritte zur Fehlerbehebung werden oft empfohlen, wenn alles andere fehlschlägt und Sie ernsthafte Probleme haben, wie z. Von den beiden wiederherstellen Dies ist die beste Alternative, bevor Sie es versuchen können neu laden Dadurch wird Ihr Computer im Wesentlichen auf den Werkszustand zurückgesetzt, sodass Sie die Möglichkeit haben, von vorne zu beginnen.
Lesen : Systemwiederherstellungsfehler 0x8000FFFF Absturz
Hoffe das hilft!
Diese Beiträge könnten Sie interessieren :
- Beheben Sie den Windows Installer-Fehlercode 2755
- Fehler 0xC0070652 beim Installieren oder Entfernen von Programmen behoben
- Behebung des Microsoft Visual C++-Installationsfehlers 0x80240017
Wie prüfen Sie, ob die Transformationspfade korrekt sind?
Um sicherzustellen, dass die angegebenen Konvertierungspfade während der Softwareentfernung auf Ihrem Windows 11/10-Computer gültig sind, müssen Sie sie herunterladen und ausführen Windows Installer-Bereinigungsprogramm auf der Maschine, auf der Sie dieses Problem haben.
Wie behebt man Windows Installer-Fehler, die nicht funktionieren?
Wenn der Windows Installer nicht richtig funktioniert und Fehler ausgibt, können Sie dies zuerst versuchen:
- Öffnen Sie die Dienstekonsole.
- Klicken Sie mit der rechten Maustaste auf Windows Installer und wählen Sie aus Eigenschaften .
- Wenn Starttyp Box eingestellt Defekt , ändern Sie es in Management .
- Klicken BUSSGELD um das Eigenschaftsfenster zu schließen.
- Klicken Sie mit der rechten Maustaste auf den Windows Installer-Dienst und wählen Sie ihn aus Anfangen .
- Versuchen Sie erneut, die Software zu installieren oder zu deinstallieren.
Lesen : So lässt sich Windows Installer im abgesicherten Modus ausführen
Was ist der Unterschied zwischen MSI- und MST-Dateien?
MST-Dateien werden verwendet, um den Inhalt eines MSI-Pakets zu konvertieren. Sie werden häufig von Administratoren verwendet, um das Verhalten einer vorhandenen MSI-Datei anzupassen. Sie verwenden MST-Dateien und das ursprüngliche MSI-Paket in ihren Softwareverteilungssystemen wie Gruppenrichtlinien. Eine MST-Datei wird verwendet, um Installationsoptionen für Programme zu sammeln, die den Microsoft Windows Installer in einer Datei verwenden. Die MSI enthält Anwendungsinformationen, die in Funktionen und Komponenten unterteilt sind, und jede Komponente kann Dateien, Registrierungsdaten, Verknüpfungen usw. enthalten.
Xbox One keine Geräte gefunden