Wenn Sie erfahren Probleme beim Verbinden Ihres Google-Kontos mit der Microsoft Cloud , Sie sind an der richtigen Stelle. Dieser Beitrag befasst sich mit dem Problem und bietet Ihnen praktikable Lösungen. Das häufigste Problem besteht darin, Ihr Gmail mit Ihrem Mail oder Outlook auf Ihrem Windows-PC zu verbinden. Die Hauptursache des Problems sind Ihre Google Mail-Einstellungen, und Sie müssen sie überprüfen und einige Änderungen ausprobieren.

Ihr Gmail-Konto unterscheidet sich von Ihrem Microsoft-Konto. Die ursprüngliche Google Mail-Adresse fungiert als Google-Konto und ermöglicht Benutzern den Zugriff auf Google-Dienste und -Gadgets. Andererseits erhalten Sie über Ihr Microsoft-Cloud-Konto auch Zugriff auf deren Dienste, selbst wenn es mit Ihrer Gmail-Adresse verknüpft ist. Die beiden Dienste können jedoch verbunden werden. Um beispielsweise mit Gmail zu synchronisieren, müssen Sie Ihr Outlook-Konto für IMAP konfigurieren. Lassen Sie uns nun sehen, wie Sie Probleme beim Verbinden Ihres Google-Kontos mit der Microsoft Cloud beheben können. Weiter lesen.
Beheben Sie Probleme beim Verbinden Ihres Google-Kontos mit der Microsoft Cloud
Wenn Sie versuchen, Ihr Google-Konto mit dem zu verbinden Microsoft-Cloud und Sie erhalten Fehlermeldungen, die darauf hinweisen, dass sie mit IMAP keine Verbindung zu Ihrem Google-Konto herstellen konnten und dass Sie Ihre IMAP-Einstellungen ändern müssen. Sie müssen nur genau das als erste Lösung tun. In den meisten Fällen liegt das Problem bei Ihren Gmail-Einstellungen. IMAP und SMTP-Einstellungen Probleme beim Verbinden Ihrer Google-Konten mit Microsoft Cloud verursachen, daher müssen Sie sie richtig konfigurieren. Führen Sie die folgenden Schritte aus, um dieses Problem zu beheben:
- Überprüfen und aktivieren Sie Ihre IMAP-Einstellungen
- Optimieren Sie die SMTP-Einstellungen im E-Mail-Client
- Aktivieren Sie Ihre Ordner
- Starten Sie Mail und Outlook für Ihren Windows-PC neu
Gehen wir näher auf diese Lösungen ein
Windows Media Center herunterladen für Windows 8
1] Überprüfen und aktivieren Sie Ihre IMAP-Einstellungen
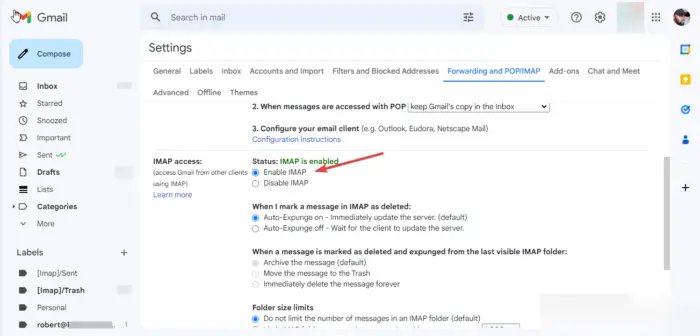
Aktivieren Sie IMAP auf Ihrem Gmail-Konto ist die erste wichtige Anforderung, bevor Sie Ihr Konto verbinden. Wenn es deaktiviert ist, bedeutet dies, dass Sie mit anderen E-Mail-Clients nicht über die IMAP-Einstellungen auf Google Mail zugreifen können. Sie müssen also diese Einstellungen ändern, und so geht es:
- Melden Sie sich in Ihrem Webbrowser bei Gmail an.
- Oben rechts sehen Sie eine Einstellungen Symbol. Klicken Sie darauf und wählen Sie dann aus Alle Einstellungen anzeigen .
- Es erscheint ein neues Detailfenster. Gehe zu Weiterleitung und POP/IMAP Möglichkeit.
- Scrollen Sie nach unten, bis Sie sehen IMAP-Zugriff . Wenn der Status ist Behinderte , dann fahren Sie fort und aktivieren Sie das Kontrollkästchen neben IMAP aktivieren um es zu ermöglichen.
- Wähle aus Änderungen speichern Schaltfläche, um den Vorgang abzuschließen.
2] Optimieren Sie die SMTP-Einstellungen im E-Mail-Client
Hier müssen Sie die SMTP- und andere Einstellungen in Ihrem ändern Outlook-Konto . Wir empfehlen die Verwendung der Outlook-App, um einfach auf diese Einstellungen zuzugreifen. Sie können jedoch auch Outlook Web, die Mail-App oder Mail Web verwenden. Verwenden Sie die folgenden Schritte, um SMTP und andere Einstellungen in der Outlook-App zu ändern:
- Öffnen Sie Ihre Outlook-App auf Ihrem Windows-Computer und klicken Sie auf Dateien .
- Wenn Sie Ihr Gmail-Konto nicht in Outlook hinzugefügt haben, klicken Sie auf Konto hinzufügen und melden Sie sich mit Ihrer Gmail-Adresse und Ihrem Passwort an.
- Klicken Account Einstellungen und wählen Sie in der Dropdown-Liste aus Server Einstellungen . Es erscheint ein neues Fenster mit IMAP-Kontoeinstellungen .
- Ändern Sie die Einstellungen für eingehende E-Mails wie folgt:
Nutzername : Ihre Gmail-Adresse
Server : imap.googlemail.com
Hafen :993
Verschlüsselungsmethode : SSL/TLS - Ändern Sie die Einstellungen für ausgehende E-Mails wie folgt:
Server : smtp.googlemail.com
Hafen :465
Verschlüsselungsmethode : SSL/TLS
Klicken Nächste um Ihr Konto zu aktualisieren und dann Erledigt um den Vorgang abzuschließen.
Wenn Sie Outlook Web verwenden, verwenden Sie die folgenden Schritte, um die SMTP-Einstellungen zu ändern:
- Gehen Sie zu den Einstellungen des Outlook-Webkontos Hier und ändern Sie die folgenden Einstellungen.
- Im Eingehende E-Mails IMAP Servereinstellungen, vergewissern Sie sich, dass Ihre Angaben wie folgt sind:
Aufschlag r: imap.googlemail.com
Erfordert SSL : Ja
Hafen :993 - Für Ausgehende Mail SMTP Einstellungen sollten die Details wie folgt lauten:
Server : smtp.googlemail.com
Erfordert SSL : Ja
Benötigt TLS : Ja
Authentifizierung erforderlich : Ja
SSL-Port :465
TLS-Port :587
Denken Sie daran, Ihren vollständigen Namen oder Anzeigenamen als Ihren Namen zu verwenden. Verwenden Sie Ihre E-Mail-Adresse als Kontonamen oder Benutzernamen. Sie sollten Ihr Google Mail-Passwort verwenden, nicht das Outlook-Passwort.
3] Aktivieren Sie Ihre Ordner
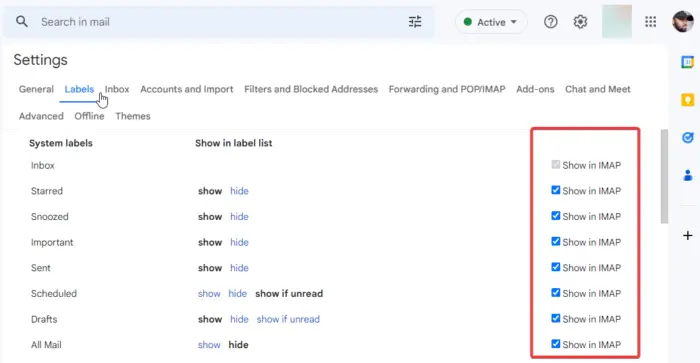
Mail für Windows und Outlook müssen auf Ihre Google Mail-Ordner zugreifen. Dazu müssen Sie sicherstellen, dass Ihre Ordner in der angezeigt werden IMAP-Einstellungen . Es steht Ihnen frei, die Labels auszuwählen, die auf dem IMAP erscheinen sollen. Sie können diejenigen entfernen, die Sie nicht möchten. So aktivieren Sie den Ordner in Gmail:
- Melden Sie sich in Ihrem Browser bei Ihrem Gmail-Konto an.
- Drücke den Einstellungen Symbol oben rechts. Scrollen Sie nach unten und wählen Sie aus Alle Einstellungen anzeigen.
- Wählen Sie im neuen Fenster aus Etiketten auf der oberen Leiste.
Hier wird jedes gewünschte Label aktiviert, indem das Kästchen neben aktiviert wird Im IMAP anzeigen auf jedem Etikett. Stellen Sie sicher, dass die wichtigsten wie Gesendete E-Mails, Posteingang, Alle E-Mails und Papierkorb aktiviert sind.
4] Starten Sie Mail und Outlook für Ihren Windows-PC neu
Sobald alle oben genannten Schritte abgeschlossen sind, müssen Sie Ihr Mail für Windows und Outlook aktualisieren oder neu laden. Wenn Sie Outlook Web verwenden, klicken Sie auf die Schaltfläche „Aktualisieren“ Ihres Browsers oder klicken Sie mit der rechten Maustaste auf eine beliebige Stelle auf der Seite und wählen Sie „Neu laden“. Verwenden Sie in Mail für Windows das kreisförmige Neuladesymbol. Bitte geben Sie sich etwas Zeit, da der Synchronisierungsvorgang bis zu 15 Minuten dauern kann. Das ist alles.
Wir hoffen, dass dieser Leitfaden Ihnen geholfen hat, Probleme zu beheben, die beim Verbinden Ihres Google-Kontos mit der Microsoft Cloud aufgetreten sind.
Funktioniert Google Mail mit einem Microsoft-Konto?
Gmail funktioniert mit einem Microsoft-Konto als Benutzername. Beim Erstellen eines Microsoft Cloud-Kontos können Sie eine beliebige E-Mail-Adresse wie Gmail, Hotmail, Yahoo oder Outlook verwenden. Sie können auch ihre Einstellungen konfigurieren und E-Mails von jedem dieser E-Mail-Client-Konten empfangen oder senden. Wenn Sie eine Google Mail-Adresse zum Erstellen eines Microsoft-Kontos verwenden, verwenden Sie ein neues Passwort, nicht das von Google Mail.
Warum werden Gmail und Outlook nicht synchronisiert?
Outlook kann unter anderem aus Gründen wie langsamen Internetgeschwindigkeiten, einem veralteten Windows-Betriebssystem und nicht konfigurierten Outlook-Einstellungen nicht mit Gmail synchronisiert werden. Bevor Sie diese E-Mail-Clients synchronisieren, müssen Sie sicherstellen, dass alle Einstellungen und Apps auf dem neuesten Stand sind. Wenn Sie auf Probleme stoßen, können Sie die oben genannten Schritte ausführen, um sie zu beheben.




![Problem mit Halo Infinite Paketverlust [behoben]](https://prankmike.com/img/games/95/halo-infinite-packet-loss-issue-fixed-1.png)










