Wenn Sie Diagramme in ein Word einfügen, können Sie zum Einfügen gehen und auf die Diagrammschaltfläche klicken und ein Diagramm aus dem Diagrammdialogfeld auswählen. Eine Excel-Tabelle wird geöffnet, in der Sie die Daten bearbeiten können, die Sie in das Diagramm einfügen möchten, aber was ist, wenn Sie ein Diagramm mit den Daten in einer vorhandenen Tabelle in Ihrer Tabelle erstellen möchten? In diesem Tutorial erklären wir Ihnen die Vorgehensweise Konvertieren einer Tabelle in ein Diagramm in Microsoft Word .

So konvertieren Sie eine Tabelle in ein Diagramm in Word
Start Microsoft Word .
Erstellen Sie eine Tabelle, die aus Daten besteht, oder verwenden Sie eine vorhandene Tabelle, die aus Daten besteht.
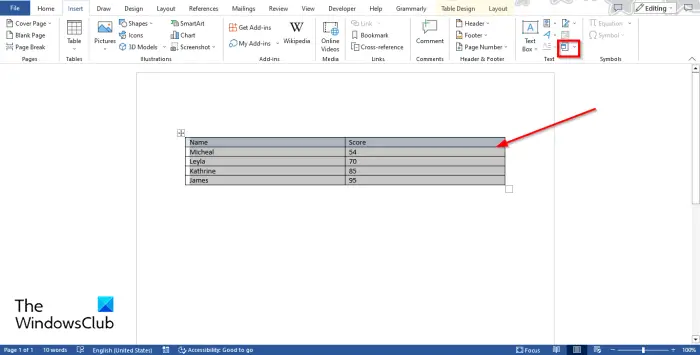
Markieren Sie nun die Tabelle und gehen Sie dann auf die Einfügung Registerkarte und klicken Sie auf die Objekt Taste.
Ein Dialogfeld Objekt wird Öffnen.
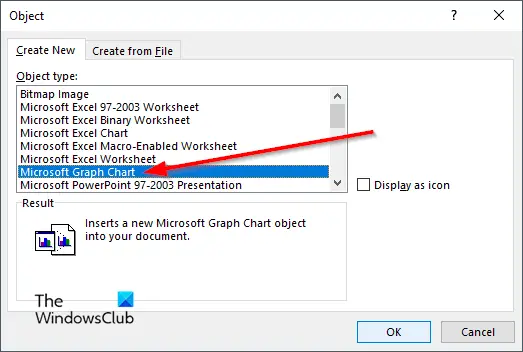
Scrollen Sie nach unten und wählen Sie aus Microsoft Graph-Diagramm , dann klick OK .
Ein Diagramm der Tabellendaten wird zusammen mit a angezeigt Microsoft Graph Fenster, in dem Sie die Grafik bearbeiten können.
Schließen Sie das Microsoft Graph-Fenster, wenn Sie das Diagramm nicht bearbeiten möchten.
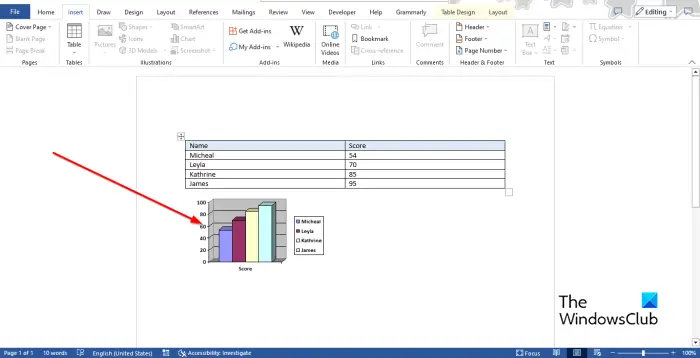
Jetzt haben wir ein Diagramm, das aus Daten aus der Tabelle besteht.
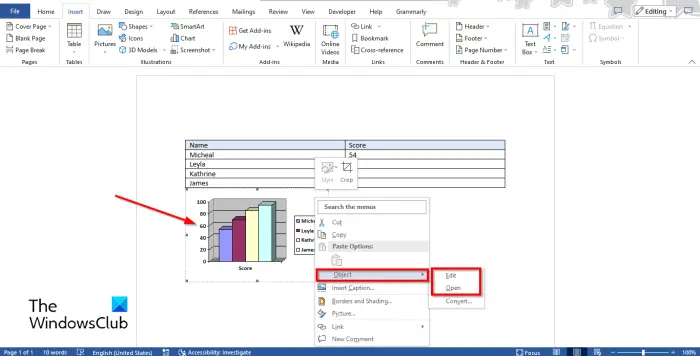
num lock funktioniert nicht
Um das Diagramm zu bearbeiten, klicken Sie mit der rechten Maustaste auf das Diagramm und bewegen Sie den Cursor Objekt und auswählen Bearbeiten oder Offen aus dem Menü.
Der Microsoft Graph Fenster öffnet sich.
Klicken Sie auf die Tabelle, um Änderungen vorzunehmen.
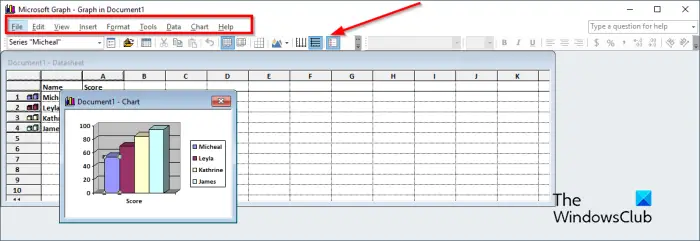
Auf der Menüsymbolleiste des Microsoft Graph-Fensters gibt es neun Registerkarten, nämlich Datei, Bearbeiten, Anzeigen, Einfügen, Format, Extras, Daten, Diagramm und Hilfe.
- Der Datei Registerkarte: Besteht aus der Funktion zum Aktualisieren Ihrer Änderungen.
- Der Bearbeiten Registerkarte: Enthält die Funktionen zum Ausschneiden, Kopieren, Einfügen, Löschen, Löschen und Importieren von Daten.
- Der Sicht Registerkarte: Besteht aus Funktionen zum Wechseln zum Datenblatt, zum Zoomen und zum Einfügen von Symbolleisten.
- Der Einfügung Registerkarte: Besteht aus der Funktion zum Einfügen von Zellen in die Tabelle.
- Der Format Registerkarte: Besteht aus den Funktionen zum Anpassen der Schriftart und -nummer, zum Ändern der Platzierung und der Spaltenbreite.
- Der Werkzeug Registerkarte: Besteht aus der Funktion Optionen.
- Der Daten Registerkarte: Bestehen aus den Merkmalen Reihe in Zeilen, Reihe in Spalten, Zeile und Spalte einschließen und Zeile und Spalte ausschließen.
- Der Diagramm Registerkarte: Besteht aus den Funktionen, Diagrammtyp, Diagrammoptionen und 3D-Ansicht.
- Der Hilfe Registerkarte: Besteht aus der Funktion „Hilfe“ und „Info zu Microsoft Graph“.
Die Standardsymbolleiste besteht aus Werkzeugen, mit denen Sie Ihr Diagramm schnell bearbeiten können, z. B. Datenreihen formatieren, Datei importieren, Datenblatt anzeigen, Ausschneiden, Einfügen, Nach Zeile, Nach Spalte, Datentabelle, Diagrammtyp, Kategorieachsen-Gitterlinien, Wertachsen-Gitterlinien , und Legende.
Nehmen Sie ein Makro in Word 2013 auf
Ändern Sie Muster, Form, Datenbeschriftungen, Lückenbreite, Lückentiefe und Diagrammtiefe
Zum Ändern von Muster, Form, Datenbeschriftungen, Lückenbreite, Lückentiefe und Diagrammtiefe. Gehen Sie zunächst auf die Sicht antippen und auswählen Datenblatt oder klicken Sie auf die Schaltfläche Datenblatt anzeigen . Das Diagramm wird angezeigt. Wählen Sie einen Balken aus dem Diagramm aus und klicken Sie dann auf Datenreihen formatieren Taste. Die Format Data Series ermöglicht es Benutzern, Grafiken oder Diagramme anzupassen.
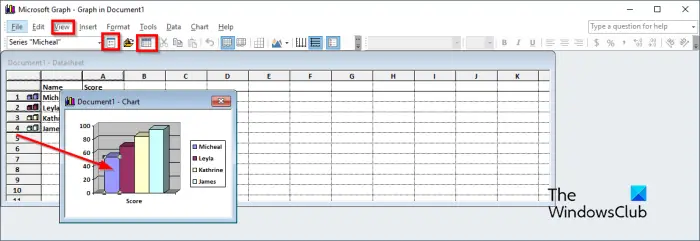
A Datenreihen formatieren Dialogfeld wird geöffnet.
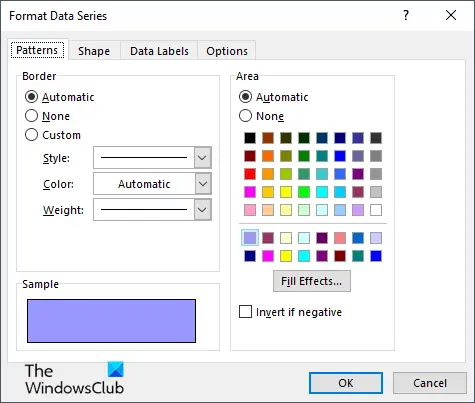
- Wenn Sie den Rahmen und die Farbe des Balkens im Diagramm ändern möchten, klicken Sie auf Muster Tab.
- Wenn Sie die Form der Leiste ändern möchten, klicken Sie auf Form Tab.
- Wenn Sie die Datenbeschriftungen anpassen möchten, klicken Sie auf Datenaufkleber Tab.
- Wenn Sie die ändern möchten Spaltbreite , Lückentiefe , Und Diagrammtiefe , drücke den Optionen Tab.
Diagrammtyp ändern
Führen Sie nun die folgenden Schritte aus, um den Diagrammtyp zu ändern:
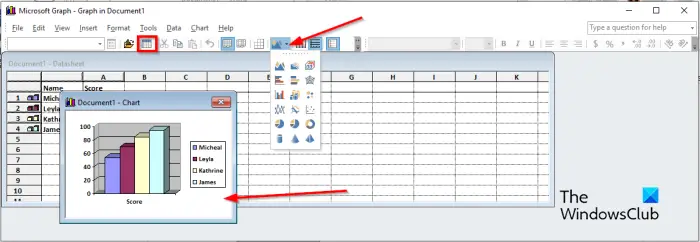
- Gehen Sie zum Sicht antippen und auswählen Datenblatt oder klicken Sie auf die Datenblatt ansehen Taste. Das Diagramm wird angezeigt.
- Wählen Sie das Diagramm aus.
- Klicken Sie dann auf die Diagramm Typ Schaltfläche und wählen Sie einen Diagrammtyp aus dem Menü aus.
Das ist alles!
Wir hoffen, dass Sie verstehen, wie Sie in Microsoft Word eine Tabelle in ein Diagramm konvertieren.
Wie wandle ich Spalten und Zeilen in Diagramme in Word um?
Wenn Sie ein normales Diagramm in das Word-Dokument eingefügt haben, um von Zeilen zu Spalten zu wechseln, wählen Sie das Diagramm aus, gehen Sie dann zur Registerkarte Diagrammdesign und klicken Sie auf die Schaltfläche Zeile/Spalte wechseln.
LESEN : Wie man eine Spalte oder Reihe von Zahlen in einer Worttabelle summiert
Wie verwandle ich eine Tabelle in ein Kreisdiagramm?
Wenn Sie in Microsoft Word eine Tabelle in ein Diagramm konvertiert haben und das Diagramm in ein Kreisdiagramm konvertieren möchten, führen Sie die folgenden Schritte aus.
- Klicken Sie mit der rechten Maustaste auf das Diagramm, bewegen Sie den Mauszeiger über das Objekt und wählen Sie Bearbeiten oder Öffnen aus dem Menü.
- Das Microsoft Graph-Fenster wird geöffnet.
- Wechseln Sie zur Registerkarte Ansicht und wählen Sie Datenblatt aus oder klicken Sie auf die Schaltfläche Datenblatt anzeigen.
- Das Diagramm wird angezeigt, um Änderungen vorzunehmen.
- Klicken Sie dann auf die Schaltfläche Diagrammtyp und wählen Sie das Kreisdiagrammformat aus dem Menü.
- Das Diagramm wird in ein Tortendiagramm konvertiert und dann das Microsoft Graph-Fenster geschlossen.
LESEN : So erstellen Sie ein Histogrammdiagramm in Word.














