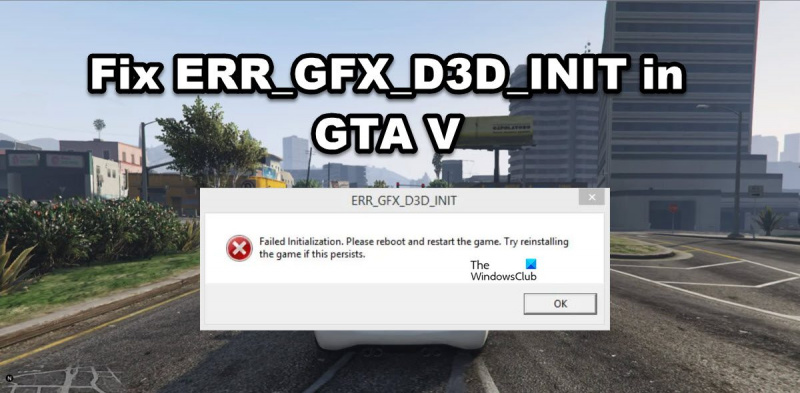Wenn Sie den Fehler ERR_GFX_D3D_INIT erhalten, wenn Sie versuchen, GTA V zu starten, liegt das normalerweise daran, dass Ihre Grafikkartentreiber veraltet sind. Um dies zu beheben, aktualisieren Sie einfach Ihre Treiber und versuchen Sie, das Spiel erneut zu starten. Wenn das nicht funktioniert, müssen Sie möglicherweise Ihre Antivirensoftware deaktivieren oder eine Ausnahme für GTA V hinzufügen. Wenn Sie immer noch Probleme haben, können Sie versuchen, Ihre Spieldateien über Steam zu überprüfen. Hoffentlich behebt eine dieser Lösungen den Fehler ERR_GFX_D3D_INIT für Sie und Sie können wieder GTA V spielen!
Sony Vaio Touchpad funktioniert nicht
Wenn es um GTA V geht, ist keine Einführung erforderlich. Nichtsdestotrotz ERR_GFX_D3D_INIT Der Fehler hindert Spieler daran, das Spiel zu genießen. Bei einigen Leuten tritt das Problem nach einer Weile auf, bei anderen tritt es direkt nach dem Start der ausführbaren Datei des Spiels auf. Wenn Sie also in GTA V mit dem Fehler ERR_GFX_D3D_INIT konfrontiert werden, sehen Sie sich die in diesem Beitrag erwähnten Lösungen an, um das Problem zu beheben.
ERR_GFX_D3D_INIT
Initialisierungsfehler, bitte neu laden und das Spiel neu starten. Versuchen Sie, das Spiel neu zu installieren, wenn das Problem weiterhin besteht
Behebung von ERR_GFX_D3D_INIT in GTA V
Wenn Sie in GTA V auf den Fehler ERR_GFX_D3D_INIT stoßen, sehen Sie sich die folgenden Lösungen an:
- Aktualisieren Sie Ihren Grafiktreiber
- Verwenden Sie zwei separate 2 x 8-polige Stromkabel (falls zutreffend).
- Overlay-Software deaktivieren
- Installieren Sie die neueste Version von Visual C++ und DirectX.
- Löschen Sie die DLL-Dateien aus dem GTA-Installationsordner.
- Schalten Sie die DirectX-Einstellungen um
- Deaktivieren Sie die CPU- und GPU-Übertaktung
- Starten Sie das Spiel im grenzenlosen Modus mit deaktiviertem vsync.
- Installieren Sie das Spiel neu.
Bevor Sie beginnen, starten Sie Ihren Computer neu und prüfen Sie, ob das hilft.
1] Aktualisieren Sie Ihren Grafiktreiber
Hast du den Status deines Grafiktreibers überprüft? Wenn nicht, müssen Sie sicherstellen, dass es kürzlich aktualisiert wurde. Die meisten Leute gehen davon aus, dass die Aktualisierung ihres Windows automatisch ihren Grafiktreiber aktualisiert. Manchmal passiert dies jedoch nicht und später tritt ein Problem auf. Um diese Situation zu vermeiden, können Sie Ihre Grafiktreiber manuell aktualisieren, und hier ist, wie Sie dasselbe tun:
- Verwenden Sie die Website des Herstellers, um den Treiber herunterzuladen
- Treiber und optionales Update installieren
- Verwenden Sie den Geräte-Manager, um den GPU-Treiber zu aktualisieren.
Hoffe das hilft dir.
2] Verwenden Sie zwei separate Stromkabel für 2 x 8-polig (falls zutreffend).
Wenn Sie auf dieses Problem stoßen, schätzen Sie bitte den Stromverbrauch Ihrer GPU. Wenn Sie einen 2×8-Pin-Steckplatz haben, achten Sie darauf, zwei separate Kabel zu verwenden, wenn Sie sie verbinden. Sie können keinen 12-poligen Adapter verwenden, da dies Probleme verursachen und verhindern kann, dass Spiele auf die GPU zugreifen.
3] Deaktivieren Sie Software-Overlays
Wenn Sie Overlay-Apps wie Fraps, Shadowplay usw. verwenden, um zusätzliche Funktionen zu erhalten, empfehlen wir Ihnen, dies einzustellen. Das Problem in der Frage ergibt sich aus einer Inkompatibilität zwischen dem Spiel und den Overlay-Anwendungen. Um dieses Problem zu beheben, deaktivieren Sie die Overlay-Software und prüfen Sie dann, ob das Problem weiterhin besteht. Sie sollten das Steam-Overlay deaktivieren GeForce-Overlay und jedes andere Overlay, das Sie aktiviert haben. Hoffe, das macht den Job.
4] Installieren Sie die neueste Version von Visual C++ und DirectX.
Der Grund für das Auftreten des Fehlers könnte eine veraltete Version von Visual C++ Redistributable und DirectX sein. Spiele wie GTA benötigen die neueste Version beider Tools, um richtig zu laufen, sonst ist das Spiel anfällig für solche Probleme. Installieren Sie einfach die neueste Version und Sie sind von dem Problem befreit.
5] Löschen Sie die DLL-Dateien aus dem GTA-Installationsordner.
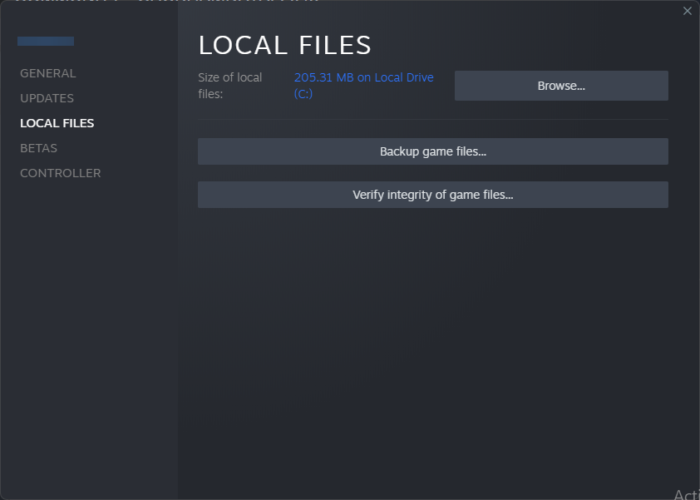
Dieser Fehler kann durch beschädigte GTA V-DLLs verursacht werden. In diesem Fall müssen wir diese Dateien entfernen, damit das Spiel sie neu erstellen kann. Gehen Sie zum Installationsordner, suchen Sie nach d3dcsx_46.dll Und d3dcompiler.dll und löschen Sie sie.
Ordner zu diesem PC hinzufügen
Gehen Sie jetzt zu _CommonRedist Ordner und führen Sie die DirectX-Installation aus. Dadurch werden die von uns gelöschten Dateien wiederhergestellt. Überprüfen Sie abschließend die Integrität der Spieldateien, indem Sie wie folgt vorgehen:
- Gehen Sie zu Steam und dann zur Bibliothek.
- Klicken Sie mit der rechten Maustaste auf das Spiel und wählen Sie Eigenschaften.
- Klicken Sie auf der Registerkarte „Lokale Dateien“ auf „Integrität der Spieldateien überprüfen“.
Warten Sie eine Weile, da dieser gesamte Vorgang einige Zeit in Anspruch nehmen wird. Sobald dies erledigt ist, starten Sie das Spiel, um zu sehen, ob Sie mit dem genannten Problem konfrontiert sind.
6] DirectX-Einstellungen umschalten
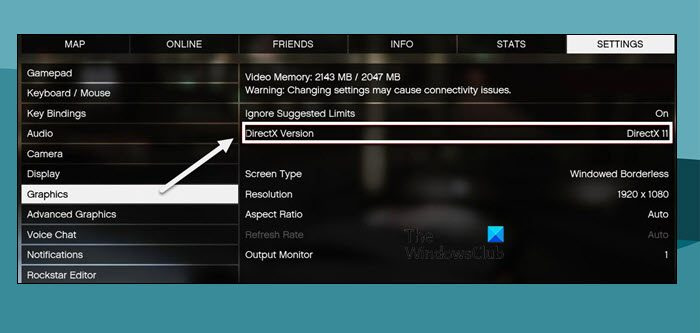
Laut einigen Benutzern ist DirectX 11 schuld und der Wechsel auf eine ältere Version behebt das Problem. Es gibt Kompatibilitätsprobleme zwischen der Grafikhardware und dem Spiel, die dazu führen, dass der Fehler ERR_GFX_D3D_INIT auf Ihrem Bildschirm blinkt. Daher empfehlen wir Ihnen, dasselbe zu tun und statt DirectX 11 DirectX 10 oder DirectX 10.1 zu verwenden.
Um von DirectX 11 zu einer früheren Version zu wechseln, öffnen Sie die GTA V-Einstellungen und gehen Sie zu Grafik schalten Sie nun die Einstellung entweder auf DirectX10 oder DirectX 10.1 um. Überprüfen Sie danach, ob das Problem weiterhin besteht oder nicht.
Wenn Sie das Spiel nicht starten und auf seine Einstellungen zugreifen können, führen Sie die folgenden Schritte aus, um DirectX einzurichten:
- Öffnen Sie den Datei-Explorer und navigieren Sie zum Speicherort von GTA V. Standardmäßig ist es: |_+_|.
- Klicken Sie mit der rechten Maustaste auf eine leere Stelle, wählen Sie „Neu“ und klicken Sie dann auf „Textdokument“.
- Nennen Sie es Commandline.txt.
- Geben Sie -DX10 ein und drücken Sie Strg+S, um das Dokument zu speichern.
Nachdem Sie alle erforderlichen Änderungen vorgenommen haben, starten Sie das Spiel und prüfen Sie, ob das Problem behoben ist.
7] Deaktivieren Sie die CPU- und GPU-Übertaktung.
Wenn Sie der Typ sind, der gerne seine CPU und GPU übertaktet, dann ist es Zeit, damit aufzuhören. Dies verursacht nicht nur den genannten Fehler, sondern beschädigt auch unwissentlich Ihre Hardware. Um also beides zu verhindern, deaktivieren Sie die CPU- und GPU-Übertaktung. Sehen Sie nun, ob es auf Ihrem Bildschirm angezeigt wird oder nicht.
8] Starten Sie das Spiel im grenzenlosen Modus mit deaktiviertem V-Sync.
Als nächstes können Ihre Spieleinstellungen einer der Gründe für den Fehler sein. Es ist nie gut, Ihr System aufgrund von VSync und einigen anderen Einstellungen zu stark zu belasten. Ändern wir daher einige Einstellungen, um das Problem zu beheben.
- Öffnen Sie das Spiel und gehen Sie zu Einstellungen.
- Gehen Sie nun zur Registerkarte Grafiken und deaktivieren Sie VSync.
- Scrollen Sie nach unten und klicken Sie auf Tessellation.
- Deaktivieren Sie die Tessellation, gehen Sie zu „Anzeigeeinstellungen“ und stellen Sie den Modus auf „Randlos“.
Starten Sie schließlich das Spiel und werfen Sie einen Blick darauf.
9] Installieren Sie das Spiel neu
Wenn alles andere fehlschlägt, installieren Sie als letzten Ausweg das Spiel neu, da das Spiel möglicherweise beschädigt und nicht mehr reparierbar ist. Dies ist ein sehr langwieriger Prozess, daher empfehlen wir, dass Sie es versuchen, wenn nichts funktioniert hat.
Ich hoffe, Sie können das Problem mit den in diesem Beitrag erwähnten Lösungen beheben.
Lesen: GTA V-Fehler, Windows Media Player kann auf Ihrem System nicht gefunden werden
Wie behebt man den Startfehler von GTA 5?
Grafikprobleme oder GTA 5-Startfehler können durch Aktualisieren Ihres GPU-Treibers behoben werden. Grundsätzlich tritt das Problem auf, wenn der Treiber nicht mit dem Spiel kompatibel ist, in diesem Fall sollten Sie sowohl GTA V als auch den Grafiktreiber aktualisieren. Nachdem Sie beide aktualisiert haben, starten Sie das Spiel und prüfen Sie, ob das Problem behoben ist.
Lesen: So beheben Sie den Anwendungsfehler 0xc0000906
mdnsresponder exe hallo service
Wie behebe ich den GTA 5-Initialisierungsfehler?
Benutzer sehen „Anwendung konnte nicht gestartet werden“ oder „Fehler beim Initialisieren“, wenn GTA V einfach nicht auf ihrem Computer startet. In diesem Fall sollten Sie unseren Leitfaden lesen, um herauszufinden, was zu tun ist, wenn GTA V auf Ihrem Computer abzustürzen beginnt. Ich hoffe, Sie können das Problem ganz einfach lösen.